Увімкніть модем у розетку 220В, підключіть телефонний шнур від гнізда DSL на D-Link DSL-2500U до гнізда ADSL на спліттері.
Через деякий час повинен заморгати і потім спалахнути рівним світлом індикатор ADSL. Якщо індикатор ADSL на модемі D-Link DSL-2500U не спалахує, що можна зробити в цьому випадку.
Натисніть (наприклад, стрижнем від ручки) і утримуйте кнопку на задній стінці модему D-Link DSL-2500U/BRU/D. Дочекайтеся, поки на модемі зміниться індикація, а потім відпустіть кнопку. Це скине АДСЛ модем D-Link DSL-2500U в заводські налаштування за замовчуванням.
Переведіть мережну картку в режим .
Для початку налаштування модему D-Link DSL-2500U, наберіть в адресному рядку вашого інтернет-браузера 192.168.1.1 і натисніть клавішу "Enter"
З'явиться віконце із запитом пароля. Наберіть ім'я користувача admin та пароль admin
Натисніть кнопку "ОК".
Якщо все правильно, то після введення пароля ви побачите наступне вікно: 
Натисніть ліворуч кнопку "WAN" і перегляньте, чи не залишилося в таблиці налаштувань старих записів, які можуть перешкодити коректній роботі модему згодом. Якщо такі записи залишилися - видаліть їх, щоб сторінка налаштувань виглядала точно як на малюнку. Коли ви очистите таблицю, натисніть кнопку Add.

На новій сторінці налаштувань модему вкажіть значення параметрів VPI, VCI видані провайдером та натисніть кнопку "Next". У пункті Service Category має стояти UBR Without PCR. 
На сторінці налаштувань АДСЛ модему D-Link DSL-2500U виберіть PPP over Ethernet (PPPoE), інші налаштування також приведіть у відповідність з малюнком і натисніть "Next" 
Вкажіть видані провайдером логін та пароль, позначте пункт Keep Alive, решту залиште як на малюнку і натисніть кнопку Next. 
На сторінці налаштувань модему D-Link DSL-2500U також приведіть усі параметри у відповідність з картинкою і натисніть Next. 
На сторінці, що відкрилася, натисніть Apply 
На сторінці, що відкрилася, натисніть Finish, зачекайте поки модем перезавантажиться. 
На цьому етапі має з'явитися Інтернет;
Прошивка АДСЛ модему D-Link DSL-2500U
Варіант модему D-Link DSL-2500U, що поставляється із заводу, цілком працездатний і без необхідності прошивки. Однак виробник явно не дарма витрачає час своїх розробників на створення нових прошивок АДСЛ модему D-Link DSL-2500U, тому після перепрошивки гірше точно не стане.
Тому перш за все заходимо на FTP-сервер виробника та качаємо архів із найновішою прошивкою для модему. Далі - розпаковуємо файл з архіву і заходимо в налаштування модему, причому обов'язково через Internet Explorer. Я намагався прошивати модем через Mozilla, але отримав лише повідомлення про помилку, що вказано неправильний тип файлу. Переміщуємося в пункт Tools->Firmware, знаходимо огляд файл з прошивкою і запускаємо процес прошивки.
У жодному разі не намагайтеся відключати живлення модему під час прошивки. Найкраще взагалі не робити в цей час жодних дій із комп'ютером. Хід прошивки індикуватиметься індикатором, що поступово заповнюється. Як тільки він заповниться до кінця, ви автоматично будете перенаправлені на сторінку налаштувань модему.
Один із найпоширеніших способів підключення на сьогоднішній день – за допомогою модему ADSL-типу. Налаштування даного пристроюне є нічого складного, достатньо лише мати мінімальне уявлення про принцип його роботи, а також володіти комп'ютером на рівні користувача.
Деякі нюанси все ж таки є. Вони різняться залежно від провайдера, оскільки параметри підключення до кожного можуть суттєво відрізнятися. Деякі можуть надавати своїм клієнтам статичні IP-адреси, також можуть бути різні інші особливості налаштування. Багато користувачів бажають налаштувати роботу інтернету через зв'язку провайдер->ADSL-модем->Wi-Fi-роутер. Для створення підключення в режимі мосту вже повинні мати деякі навички налаштування мережного обладнання. Так як налаштування такого роду виконати не так просто.
Підключення обладнання (ADSL-модему, Wi-Fi-роутера)
Для підключення ADSL-модему потрібна наявність не лише самого пристрою, а й інших деталей. Без них підключення до ПК та телефонної лінії буде неможливо. Знадобиться мережна карта та спліттер. Мережева карта необхідна передачі даних між модемом і ПК. Спліттер знадобиться для інших цілей. Навіть коли ADSL модем підключений до інтернету, телефонна лінія доступна для дзвінків. Тому найчастіше використовується спліттер, дозволяє підключити до телефонної лінії одночасно і модем, і звичайний телефонний апарат.

У спліттері є кілька гнізд. Найчастіше це:
- line (для підключення телефонної лінії);
- modem (підключається модем);
- phone (для підключення телефону).
Підключення модему до ПК та телефонної лінії виконується в наступному порядку:

Вхід до WEB-інтерфейсу
Коли ADSL-модем підключено, залишається лише здійснити його налаштування через WEB-інтерфейс. Вона є типовою для більшості моделей пристроїв. даного типу.
Налаштовується наступним чином (D-Link DSL-2500U):
- у рядку адреси будь-якого WEB-браузера необхідно запровадити 192.168.1.1;

- у вікні необхідно буде заповнити три поля:

- користувач: admin;
- пароль: admin;
- коли всі поля заповнені, натискаємо "ОК";
- відкриється WEB-інтерфейс, що дозволяє здійснити налаштування модему, і в ньому вибираємо пункт AdvancedSetup;

- у вікні слід знайти пункт «Remove» і поставити там галочку;

- коли видалені старі налаштування, необхідно натиснути кнопку «Save/Reboot».

Після цього можна налаштувати свій ADSL-модем відповідно до вимог провайдера. Усі старі налаштування було видалено.
Як налаштувати ADSL-модем у режимі роутера
Насамперед необхідно скинути налаштування ADSL-модему. Тільки після цього можна приступати безпосередньо до налаштування в режимі роутера.
Коли цю операцію успішно виконано, можна переходити до WEB-інтерфейсу для початку налаштування: в адресному рядку браузера необхідно ввести 192.168.1.1 (для модему D-LinkDSL-2500UBRU):

- переходимо до розділу «WAN»;

- натискаємо на кнопку "ADD", таким чином відкриваючи вікно налаштування з'єднання типу "PPPoE";

- слід задати такі параметри:
- VPI та VCI – значення інтернет-каналу;
- "статичний IP" вказується тільки у випадку, якщо провайдер надає таку послугу;
- заповнюються поля «ім'я» та «пароль»;
- вибирається режим інкапсуляції (LLC – найчастіше);
- також необхідно задіяти таку опцію, як NAT, WAN-сервіс і Firewall.
- за допомогою кнопки «пуск» необхідно зайти в панель управління;

- відкриваємо «центр управління мережами та загальним доступом»;
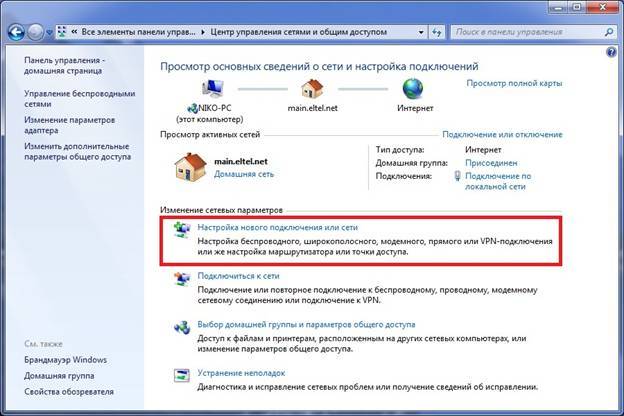
- у розділі «Установка підключення до мережі» вибираємо «підключення до Інтернету»;

- вибираємо "високошвидкісне (з PPPoE)";
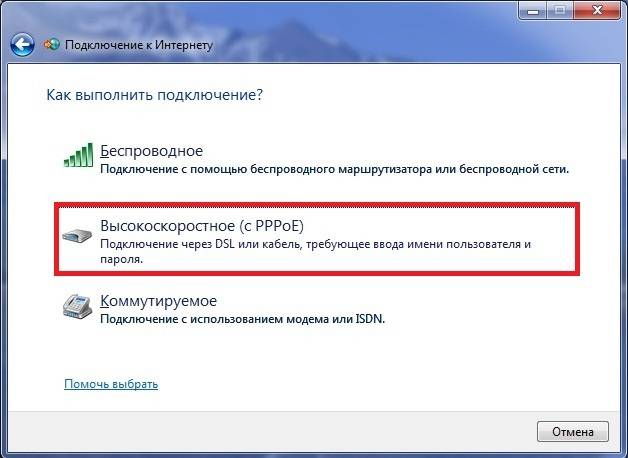
- у наступному вікні вводимо логін і пароль, натискаємо кнопку «підключити»;
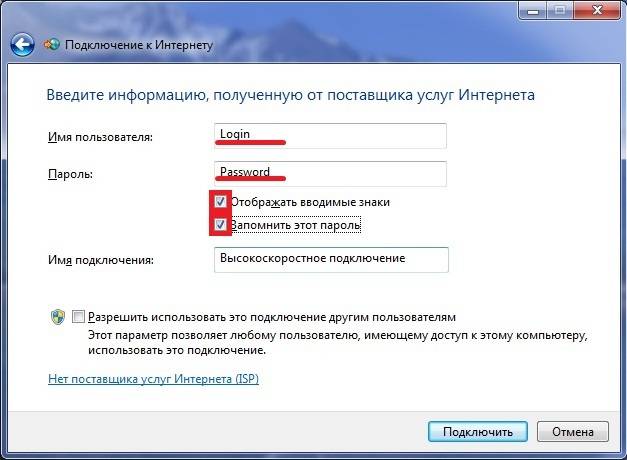
- коли підключення створено, здійснити з його станом можна дуже просто (значок є на панелі завдань, у лівій її частині).
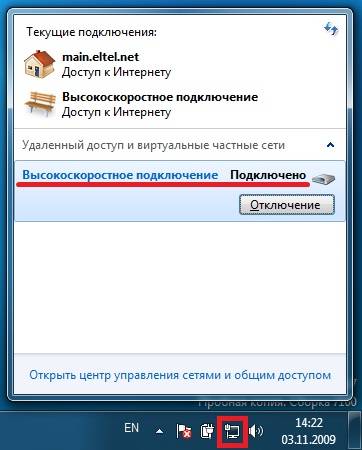
- режим інкапсуляції – LLC;
- тип підключення – Bridge;
- VPI - 0;
- VCI-100;
- QoS – UBR.
- режим інкапсуляції – LLC/SNAP;
- VPI-1;
- VCI-50;
- режим роботи "Bridging".
- налаштувати з'єднання протоколу TCP/IP (маску, DNS-сервера);
- налаштувати різні супутні сервіси (DHCP та інші);
- налаштувати параметри локальної бездротової мережі, при цьому важливу особливу увагу приділити безпеці (в налаштуваннях вибираємо тип шифрування WPA-PSK);
- настроюється з'єднання з мережею інтернет.
Після завершення налаштування можна сміливо натиснути кнопку «Apply». АДСЛ як роутер налаштований. Далі можна починати налаштування модему через Wi-Fi.
Відео: налаштування ADSL модему в режимі мосту
PPPoE з'єднання
Правильно настроїти на Windows 7 PPPoE з'єднання досить просто.
Для цього необхідно виконати такі дії у строгому порядку:
PPPoE є мережевим протоколом канального рівня, застосовується передачі кадрів PPPчерез глобальну мережу Інтернет. Найчастіше використовують різні xDSL-сервіси.
Бездротова мережа
На сьогоднішній день більшість різних пристроїв виходять в інтернет за допомогою вбудованих вай-фай модулів. Саме тому більшість користувачів налаштовує свої ADSL модеми для спільної роботи з Wi-Fi-роутерами.
Виконати таке підключення можна так:

Багато хто запитує себе: як налаштувати ADSL-модем і Wi-Fi-роутерв в режимі, що виключає виникнення різних помилок? Зробити це досить просто, досить уважно прочитати супровідну документацію.
Налаштування модему в режимі "моста"
Для налаштування ADSL-модему в режимі мосту необхідно виконати такі дії:

Налаштування завершено.
Параметри інтернет
Параметри Інтернету відрізняються для різних операторів. Таким чином, якщо ADSL-модем і WI-FI-роутери були налаштовані працювати з оператором «Ростелеком», вони працюватимуть лінії «МГТС».
Параметри інтернет для «Ростелеком»
Налаштування ADSL-модемів для цього оператора є типовими:

Після введення всіх параметрів потрібно натиснути "Apply". Налаштувати ADSL-модем «Ростелеком», як і решта, нескладно, достатньо лише правильно ввести всі необхідні параметри через WEB-інтерфейс.
Параметри інтернет для «ОГО»
Для нормальної роботи в інтернеті через провайдера «ОГО» при налаштуванні модему необхідно ввести такі дані:

Параметри інтернет для «МГТС»
Налаштування, які необхідно задати ADSL-модему для підключення до оператора МГТС, специфічні:
Також необхідно встановити галочку, що підтверджує автоматичне отримання IP-адреси від провайдера.
Локальна мережа
За потреби можна легко створити локальну мережу із загальним виходом в інтернет через ADSL-модем. Найкращим варіантом буде організувати мережу за допомогою Wi-Fi-роутера, оскільки це дозволить уникнути плутанини з дротів.
Для того, щоб налаштувати локальну мережу, необхідно лише виконати в строгому порядку наступні дії:
Схема, реалізована в такий спосіб, досить проста. Між глобальною мережею та ПК знаходиться лише два пристрої: Wi-Fi-роутер та ADSL-модем. Або одне, якщо в ADSL-модемі є вбудований модуль Wi-Fi, що дозволяє працювати в режимі роутера.

Налаштування ADSL-модему у зв'язці з Wi-Fi-роутером не є нічого складного. Важливо лише уважно вивчити технічну документацію, що у комплекті з мережевим устаткуванням. А також посібник з налаштування, що надається провайдером.
Технологія ADSL не нова, але продовжує застосовуватися досить широко різними провайдерами. Хоча вона й не зручна тим, що потрібний спеціалізований ADSL-модем. Але ціна його невелика, а також багато операторів надають це мережне обладнання в оренду. Налаштування даного типу з'єднання досить просте, важливо лише враховувати всі нюанси та особливості створення підключення, а також зв'язки Wi-Fi-роутера та ADSL-модем
Твітнути
Модем D-Link 2500U дуже поширений серед користувачів ADSL-інтернету. Дешевий, невибагливо працюючий навіть із поганими телефонними лініями, він цілком підходить, щоб забезпечити комп'ютер доступом до інтернету. Хоча на ринку є сучасні дешеві модеми з Wi-Fi, застарілий 2500U без підтримки бездротових технологій все ще працює в деяких будинках.
В інтернеті можна знайти десятки, якщо не сотні, інструкцій щодо налаштування цього модему. Однак чітких інструкцій щодо швидкого настроювання та підключення до всесвітньої мережі практично немає. Намагатимуся виправити цю ситуацію.
Підключення модему до телефонної лінії
Будь-який ADSL модем підключається до телефонної лінії за допомогою дроту з конекторами (штекерами) типу RJ-25, RJ-14 або RJ-11, тобто звичайним телефонним проводом. Як вони виглядають і які підходять, добре розказано.
Провід цей підключається не безпосередньо до телефонної розетки, як це робив його попередник - дзижчить і їсть, дуже повільний Dial-Up модем, а через спеціальний фільтр - спліттер.
Щоб не було шумів при піднятті телефонної трубки, щоб інтернет працював стабільно і швидко, необхідно підключити спліттер. Це коробочка, що фільтрує сигнал окремо для модему та окремо для телефону. Натисніть на картинку нижче, там я намалював два варіанти підключення спліттера:
Як видно з тексту на картинці, підключати спліттер треба обов'язково.Причому не просто підключати, а підключати правильно – модем і телефон підключаються через нього у відповідні роз'єми.
Часта причина повільно працюючого, нестабільного інтернету – у неправильному підключенні цієї маленької коробочки.
Підключення модему до комп'ютера
Тут все має бути просто. Беремо синій шнур із коробки з модемом, вставляємо один кінець у жовтий роз'єм модему (колір може бути інший, це не важливо), інший – у такий самий порт на задній стороні комп'ютера. Чи не знаходите? Дуже рідко, але буває. Тоді вам треба йти в магазин і купувати будь-яку мережну плату, досить будь-яку дешеву на 10/100 мегабіт. Потім її потрібно встановити в роз'єм PCI материнської плати. Як це зробити, написано
Якщо у вас є Windows Vista або Windows 7, на якомусь етапі з'явиться вікно з вибором типу мережі. Вибирайте «Громадська мережа». При цьому чіпати налаштування мережної карти не потрібно, все налаштується автоматично. Після правильного підключення на модемі горітиме (або блиматиме) лампочка з написом «LAN». Прочитайте четверту частину статті за проблем, що виникли, там є вирішення типових проблем.
Налаштовуємо модем для підключення до інтернету
Існує два типи підключення ADSL-модемів – налаштування мостом (bridge) та роутером (router). Різниця полягає в тому, що при підключенні «мостом» комп'ютер сам з'єднується з інтернетом, використовуючи модем тільки для передачі даних. При підключенні роутером модем підключається сам, без допомоги комп'ютера, а потім віддає інтернет комп'ютеру.
Плюс підключення «мостом» у тому, що на модем не буде великого навантаження під час передачі даних. Це корисно при великій швидкості (від 6 мегабіт і вище) та частому використанні торентів. Мінус – інтернет увімкнеться лише тоді, коли працює комп'ютер.
Плюс підключення модему «роутером» у тому, що не обов'язково мати увімкнений комп'ютер, щоб підключитися до інтернету. Це зручно, адже для підключення до інтернету треба лише включити модем.
Звичайно, я дуже спростив пояснення, розповів лише саму суть. Так як я віддаю перевагу підключенню «роутером», Далі мова буде саме про нього.
Щоб підключити D-Link 2500U роутером, зробіть таке:
1) Увімкніть модем, зачекайте 20-30 секунд. Повинна спалахнути лампочка «Power»
2) На задній стороні модему між роз'ємами є невелика кругла дірочка. Це кнопка скидання налаштувань. Натисніть її чимось тонким (сірником, наприклад) і потримайте натиснутою секунд 10-12. Модем під час цієї процедури має бути включений.
3) Чекайте 30-60 секунд.
4) Відкривайте будь-який браузер (Internet Explorer, Chrome, Firefox, Opera – неважливо), вводьте адресу 192.168.1.1
З'явиться віконце логіна та пароля. Введіть admin в обидва поля. Повинна відкритися приблизно така сторінка:
Сторінка може бути синього кольору, це не має значення. Версій модему D-Link 2500U досить багато, але налаштування завжди однакові. Втім, як і інші модеми.
Якщо сторінка не відкрилася, спробуйте ввести адресу 192.168.0.1, 192.168.2.1. Якщо з'являється повідомлення про неправильний пароль, спробуйте ввести в логін Admin замість admin.
5) Натисніть ліворуч Quick Setup (кнопка Wizard у деяких версіях модему). Побачите таке:
6) Зніміть галочку із «DSL Auto-connect». Тоді вікно набуде наступного вигляду:
Тут потрібно ввести лише значення VPI та VCI. Кожен провайдер має свої. Дізнатись ці значення можна, зателефонувавши в техпідтримку провайдера або пошукавши їх в інтернеті. Звичайно, доведеться шукати комп'ютер з інтернетом або заходити через телефон. Тут рішення залежить від вас.
У провайдера "Ростелеком Південь: Кабардино-Балкарський філія", яким користуюся я, значення VPI і VCI будуть 0 і 67 відповідно, я ввожу саме їх і натискаю Next.
7) У наступному вікні треба вибрати режим роутера – PPP over Ethernet (PPPoE) та натиснути Next.
Також необхідно поставити галочки на тих пунктах, які я відзначив на картинці. Налаштування «Enable KeepAlive» може називатися просто «KeepAlive», а «Retry PPP password» взагалі не буде.
Порада тим, хто користується провайдером "Ростелеком Південь: Кабардино-Балкарська філія" (колишня "ЮТК Кабардино-Балкарія") - якщо інтернет після налаштування не запрацює, скиньте параметри модему і заново налаштуйте, додавши в кінці логіну без пробілу та лапок літери "@ pppoe». Можливо, для інших філій Ростелекому ця порада також корисна.
Натисніть Next.
9) На наступній сторінці будуть налаштування, які залиште як є:
Єдине зауваження: я зустрічав версії модему, де частину налаштувань попередньої сторінки перенесено на цю. Отже, значення "Retry PPP Password on authentication error" та "Enable keepAlive", можливо, будуть саме тут.
Натисніть Next.
10) Ви побачите налаштування, які чіпати суворо не рекомендується, якщо не знаєте, для чого вони:
Натисніть кнопку Save/Reboot та чекайте. Можна закрити сторінку, вона не потрібна. Приблизно через пару хвилин на модемі заблимає лампочка з написом "i" або "Internet" - це говорить про те, що модем налаштований правильно та інтернет працює.
Вітаю, ви налаштували інтернет!
Якщо щось не працює – проблеми та їх вирішення
Так, буває й таке, на жаль. Перерахую найчастіші проблеми, а також відповім на питання, які мені ставили неодноразово, просячи допомоги:
Проблема: не горить лампочка LAN.
Рішення:перевірте, чи щільно ви вставили кабель у роз'єми модему та комп'ютера.
Проблема: не відкривається адреса 192.168.1.1.
Рішення:Перевірте, чи світиться лампочка LAN модему. Вимкніть антивірус, фаєрвол – можливо, вони блокують роботу. Також гляньте налаштування мережевої картки:
А) У Windows XP – Пуск – Панель управління – (Мережа та підключення до інтернету – якщо є така піктограма) - Мережеві підключення– правою кнопкою миші за значком «Підключення по локальної мережі» – Властивості, вибираємо рядок «Протокол інтернету TCP/IP» (галочка має стояти), далі натискаємо кнопку Властивості - ставимо галки на Отримати IP-адресу автоматично, отримати адресу DNS-сервера автоматично, OK, OK. Статус мережі має бути «Підключено», як на малюнку нижче:
Б) У Windows Vista йдемо в Пуск - Панель управління - Класичний вигляд - Центр управління мережами та загальним доступом - Управління мережевими підключеннями - правою кнопкою по значку "Підключення по локальній мережі" - Властивості, вибираємо рядок "Протокол інтернету версії 4 (TCP/IPv4) ) – Властивості - ставимо галки на Отримати IP-адресу автоматично, отримати адресу DNS-сервера автоматично, OK, OK. Статус мережі повинен бути «Мережа» або «Підключено», як на малюнку нижче:
Поверніться назад до Центру керування мережами та загальним доступом і переконайтеся, що навпроти «Підключення по локальній мережі» стоїть «Публічна мережа»:
Якщо стоїть «Приватна мережа», натисніть «Налаштування» та змініть тип мережі на «Громадське».
В) У Windows 7 йдемо в Пуск - Панель управління - перегляд: Дрібні значки - Центр управління мережами та загальним доступом - Зміна параметрів адаптера - правою кнопкою по значку "Підключення по локальній мережі" - Властивості, вибираємо рядок "Протокол інтернету версії 4 (TCP) /IPv4) – Властивості - ставимо галки на Отримати IP-адресу автоматично, отримати адресу DNS-сервера автоматично, OK, OK. Статус мережі повинен бути «Мережа» або «Підключено», як на малюнку нижче:
Поверніться назад до Центру управління мережами та спільного доступу та переконайтеся, що навпроти «Підключення по локальній мережі» стоїть «Громадська мережа»:
Якщо стоїть «Домашня мережа» або щось інше, натисніть на цей напис і змініть тип мережі.
Примітка:у випадку, коли після приведення налаштувань в «автоматичні» у вас все одно написана будь-яка помилка, шукайте її рішення в Google або Yandex.
Питання: як скинути налаштування модему?
Відповідь:
А) Повне скидання налаштувань модему – натисніть на 10-12 секунд кнопку в отворі задньої панелі включеного модема. Потім зачекайте пару хвилин – модем увімкнеться із заводськими налаштуваннями.
Б) Видалення тільки налаштувань інтернету: відкрийте сторінку модему за адресою 192.168.1.1, пароль та логін admin, зайдіть в розділ Advanced Setup - WAN (або просто WAN в деяких моделях) - поставте галочку навпроти рядка налаштування і потім натисніть по черзі Remove, Save /Reboot:
Питання: все налаштував за вашою інструкцією, VPI та VCI ввів правильно – свого провайдера, а інтернет все одно немає, що робити?
Відповідь:
а)Перевірте, чи правильно підключили модем. У 90% випадків причина у неуважності.
Б)Якщо горить лампочка Internet на модемі, а комп'ютері немає інтернету – щось із комп'ютером. Причин може бути настільки багато і всі вони різноманітні, можу тільки порадити пункт 2 четвертої частини цієї статті – поставте налаштування в автоматичний режим.
в)Подивіться лампочку DSL на модемі. Якщо вона не горить, телефонна лінія не підключена. Перевірте підключення модему до телефонної лінії. Спліттер повинен бути правильно підключений!
г)Налаштуйте модем, потім знову зайдіть в налаштування модему - 192.168.1.1 і гляньте сторінку, що відкрилася. Якщо у вас порожньо в рядках "Line Rate - Upstream" і "Line Rate - Downstream", у вас проблеми з телефонною лінією або вона зовсім не підключена. Телефонуйте в техпідтримку провайдера.
Д)Скиньте налаштування модему і знову налаштуйте, тільки після логіну в налаштуваннях допишіть @pppoe без лапок і пробілу. На моєму провайдері "Ростелеком Південь" допомагає саме це.
Е)Можливо, ваш провайдер використовує якісь специфічні налаштування. Шукайте інструкцію в інтернеті на сайті провайдера.
Питання: коли хтось розмовляє телефоном, інтернет відключається.
Відповідь:спліттер підключено неправильно. Або зовсім не підключено. Не вбивайте модем, підключіть його правильно! Про це розказано на початку статті.
Проблема: інтернет включається довго – понад 5 хвилин після включення модему.
Рішення:дзвоніть провайдеру, проблема на його боці.
Проблема: інтернет часто відключається сам по собі (лампочка Internet гасне)
Рішення:проблема або на стороні провайдера, або у вас неякісна телефонна проводка. Це питання вирішується з провайдером та телефонною компанією. Телефонуйте в техпідтримку провайдера.
Проблема: модем часто відключається, зависає, інтернет «зникає» (лампочка Internet у цей час горить) або швидкість інтернету періодично сильно падає, не можна зайти за адресою 192.168.1.1
Рішення:
а)Модем D-Link 2500U, як і багато інших модемів D-Link, часто перегрівається. Якщо помацати верхню кришку корпусу, вона буде гарячою. Ситуація вирішується встановленням радіатора на чіп та/або установкою кулера. Приклади разів, приклади два. Також можна зняти верхню частину корпусу та покласти модем на підлогу – може допомогти, хоч і не так ефективно.
Б)Якщо користуєтеся програмою uTorrent або аналогічною - в її налаштуваннях зменште кількість одночасних підключень до 50-70 (скриншот налаштувань я викладав). Це зменшить навантаження на модем.
в)Може бути зіпсований блок живлення. Якщо немає потрібних інструментів (мультиметра або вольтметра з амперметром) для визначення несправності, шукайте зі схожими характеристиками - 15+3/-2, струм не менше 0.7 А (рада взяв звідси), підключайте його і перевіряйте роботу роутера.
г)Проблема може бути у вірусах. Перевірте комп'ютер за допомогою Dr.Web CureIt.
Д)Проблеми може бути і в антивірусах також, так само як і в файрволлах (блокують доступ за адресою модему). Вимикайте їх та перевіряйте роботу інтернету.
Е)Червоний індикатор «Power» говорить про проблеми з живленням або якісь інші апаратні неполадки. Шлях один - до сервіс-центру на діагностику та ремонт.
Висновок
Наведені мною налаштування допоможуть підключити модем D-Link 2500U і схожі моделі (D-Link 2600U, 2650U і т.п.) до інтернету порівняно швидко і без особливого клопоту. Налаштування модему "роутером" дозволить підключати його до будь-якого комп'ютера, що має роз'єм Ethernet (а це практично всі сучасні комп'ютери) без будь-яких налаштувань з боку комп'ютера - модем все налаштує сам завдяки протоколу DHCP. Але тонкощів при підключенні ADSL-модемів багато, в одній статті їх просто неможливо охопити, так що не зневажте, якщо щось не вийшло.
Також хочу зауважити, що моя стаття насамперед підходить для підключення одного комп'ютера. Якщо у вас вдома кілька комп'ютерів і ви маєте намір підключити до інтернету їх усі одночасно, модем D-Link 2500U вам не підійде. Звичайно, можна купити другу мережеву карту і з'єднати два комп'ютери мережею, дозволивши підключеному до модему роздавати інтернет другому, але в такому випадку треба тримати перший PC увімкненим, що частенько дратує або заважає. В ідеалі потрібен або додатковий маршрутизатор на додаток до модему (складний варіант, не раджу), або інший модем з кількома портами Ethernet для організації локальної мережі між комп'ютерами (варіант набагато простіше). Наприклад, D-Link DSL-2650U. У такому разі після налаштування модему роутером ви зможете підключити комп'ютери через ті самі порти (роз'єми) Ethernet до модему, все має налаштуватись і заробити саме. Про підключення до таких модемів за допомогою бездротової технології Wi-Fi я не зараз розповідатиму, тому що це не вписується в рамки статті (у 2500U немає Wi-Fi).
Якщо Ви підключилися до провайдера, уклали договір та отримали модем, то
ADSL-модеминеобхідно налаштовувати відключеними від телефонної лінії, і виняток становлять модеми, що підключаються до комп'ютера через порт USB. Параметри PVC треба уточнювати в технічної підтримкипровайдера. Наприклад, у Ростелекомв більшості випадків VPI-0 VCI-33. У прикладі налаштування ми будемо використовувати саме ці параметри.
Налаштувати ADSL-модем
можна двома способами, або Bridge, або Router. Проблеми можуть виникнути при вході модем для його конфігурування.
Якщо зайти на модем за допомогою Internet Explorerне вдається, то треба перевірити IP-адресина мережній карті (вони повинні бути з тієї ж підмережі, що й на модемі) та встановити налаштування самого браузера за промовчанням.
Для модемів з USBустановку драйверів треба починати, не підключаючи модем до комп'ютера доти, доки операційна системасама не попросить цього зробити.
Найбільш працездатною та простою в налаштуванні можна вважати ОС Windows з усіма встановленими базовими компонентами.
При налаштуванні ADSL підключення краще не запускати невідомі програми, користуватися антивірусними та програмами захисту (Брандмауер Windows, Firewall тощо). Також не допускайте, щоб ваші мережеві реквізити (логін, пароль) стали відомі стороннім людям.
Інструкція з самостійного ADSL-підключення:
Устаткування, необхідне для підключення до мережі Інтернет no ADSL
Для підключення до мережі Інтернет за технологією ADSL необхідні:
— Комп'ютер:
— ADSL-модем;
— Спліттер;
Набір кабелів для з'єднання модему з телефонною мережею та комп'ютером. Вимоги до комп'ютера:
Мережева карта з інтерфейсом Ethernet 10/100Base-T (якщо модем з Ethernet], або USB інтерфейс (якщо модем з USB);
Операційна система кожна з наступних: Windows ХР, Windows 7, Windows 8.
Порядок підключення обладнання:
1. Підключіть спліттер до телефонної лінії;
2. Підключіть до сплиттера телефонний апарат та модем;
3. Підключіть комп'ютер до модему.
Схема підключення ADSL-модему:
Встановлення ADSL-спліттера
З'єднайте роз'єм LINEна спліттер з телефонною розеткою (лінією). Якщо у вас встановлені телефонні розетки старого зразка (п'ятиштиркові), необхідно придбати перехідник на євророз'єм (RJ11).
УВАГА: якщо у вас кілька телефонних розеток або є паралельні телефони, то спліттер потрібно встановити до всіх розгалужень вашої телефонної лінії. Для стабільного зв'язку дуже важливо, щоб на телефонній лінії до спліттера і від спліттера до модему не було ненадійних контактів (скруток тощо).
Підключення ADSL-модему
З'єднайте роз'єм модему з написом DSLабо WANз роз'ємом спліттера з написом MODEM, використовуючи телефонний кабель з комплекту постачання модему. З'єднайте порт LANна модемі з Ethernet-портом на комп'ютері або Ethernet-коммутатором за допомогою Ethernet-кабелю з комплекту постачання. Підключіть адаптер живлення та увімкніть модем, натиснувши кнопку « ON/OFF » на модемі.
Підключення телефонного апарату
За допомогою другого кабелю з комплекту постачання підключіть телефон до гнізда. PHONE на спліттері.
ADSL-модем налаштовується одним із двох способів: у режимі Bridgeабо в режимі Router.
Налаштування ADSL-модему в режимі BRIDGE
РРР-клієнт (Point-to-Point Protocol— протокол передачі даних комутованим або виділеним каналом зв'язку між двома учасниками з'єднання) налаштовується на комп'ютері.
Необхідні базові налаштуваннямодему:
VPI (Virtual Path Identifier) — Про
VCI (Virtual Circuit Identifier) — 33
Тип інкапсуляції — Bridged IP over ATM LLC SNAP (RFC1483)
Категорія сервісу — UBR
Режим увімкнення — Bridge
Для налаштування модему необхідно скористатися інструкцією виробника або доданою короткої інструкціїна ваш модем (якщо така є).
Налаштування модему ADSL в режимі ROUTER
РРР-клієнт настроюється на самому модемі через веб-інтерфейс.
1. Підключіть модем до сплиттера та комп'ютера як показано на схемі (див. вище).
До сплітера на лінії не повинно бути паралельних підключень будь-яких пристроїв.
2. Перед початком роботи з модемом рекомендується ознайомитися з посібником користувача, що додається до вашого модему.
Для USB-модему встановіть драйвер (керуючу програму, що входить у комплект поставки модему на CD-ROM диску) відповідно до рекомендацій виробника ADSL модему.
Створіть нове або змініть існуюче мережне з'єднання (Виконайте наведені нижче кроки для налаштування комп'ютера під керуванням) Windows ХР).
У меню Пуск [Start] виберіть пункт Settings (Налаштування) і потім Мережеві підключення [Network Connections].
У вікні Мережеві підключенняклацніть правою кнопкою миші на « Підключення до локальної мережі
», потім виберіть Властивості.
На вкладці « Загальні» цього меню, виділіть пункт Протокол Інтернету (TCP/IP)
Натисніть на кнопку Властивості.
Встановіть параметри у вікні Протокол Інтернету (TCP/IP)
:
IP-адреса:
192.168.1.2 (для D-Link 192.168.0.2)
Маска підмережі:
255.255.255.0
Основний шлюз:
192.168.1.1
(для D-Link 192.168.0.1)
Адреса первинного DNS-сервера:
192.168.1.1
(для D-Link 192.168.0.1)
Адреса вторинного DNS-сервера:
8.8.8.8
3. Для конфігурації модему запустіть браузер Інтернет-сторінок (Internet Explorer, Google Chrome, Opera, Firefox, Safari)
Наберіть в адресному рядку http://192.168.1.1
(Для D-Link http://192.168.0.1)
Для доступу до конфігурації модему введіть логін та пароль на доступ до інтерфейсу налаштування модему — зазвичай це admin / admin, Admin / Adminабо admin / 1234
.
Після цього ви потрапите до web-інтерфейс модему.
Під час конфігурації модему встановіть такі параметри.
DSL protocol — PPPoE(RFC2516)
DSL modulation — Automatic
Network Protocol — PPP over Ethernet LLCSNAP (RFC2516)
Peak Cell Rate — Use Line Rate
Service category — UBR без PCR
Encapsulation Type — LLC/SNAP
VPI — 0
VCI — 33
User name (login)— Ім'я надане оператором під час укладання договору
Password— Пароль наданий оператором під час укладання договору
Збережіть конфігурацію налаштувань модему. Save settings.
Інтернет-провайдер Ростелеком займає одне з перших місць за кількістю абонентів, які користуються послугами. Компанія надає – з'єднання інтернет, телефонію та телебачення. При укладанні договору надання послуг зв'язку з Ростелеком, клієнт може одразу придбати відповідне обладнання. А фахівці встановлять модем Ростелеком і налаштують його на стабільну роботу. Вартість модему становить від 1890 рублів до 6200 рублів, залежно від марки та моделі. За встановлення техніки зазвичай додаткову плату не беруть. Але якщо абонент не мав можливості скористатися послугами фахівців, і він хоче самостійно підключити та налаштувати модем Ростелеком, йому допоможе невелика і цілком зрозуміла інструкція, описана нижче.
Перед початком роботи, необхідно розібратися, що є ADSL технологія, і за яким принципом вона працює.
Особливістю ADSL технології інтернету Ростелеком є встановлення зв'язку по телефонним проводам. Що робить її доступною, навіть для віддалених куточків країни. Підключити інтернет від телефонного кабелю, набагато простіше, ніж тягнути, наприклад, оптоволокно. Система технології полягає в асинхронній передачі даних. При цьому швидкість інформації, що приймається, набагато вища, ніж переданої.
Важливим пунктом при підключенні інтернету за технологією ADSL є придбання та приєднання на лінію спеціального розгалужувача. За допомогою якого сигнал на телефон не буде перериватися, при включеному інтернеті, і навпаки. Він є маленькою коробочкою, в яку входять телефонні дроти, і на виході розгалужуються на кілька можливих підключень.
Компанія надає 5 марок маршрутизаторів:
- D-Link.
- Sagem [email protected]
- QTech.
- TP-LINK.
Принцип роботи та встановлення необхідних параметрів для підключення у них значно не відрізняються. Тому, щоб зрозуміти, як налаштувати модем Ростелеком ADSL технології, принцип роботи буде розглянуто на прикладі Маршрутизатора QTECH QDSL-1040WU.
Вимоги до комп'ютера
Роутери Ростелеком можуть не працювати на старих ПК. Щоб з'єднання здійснювалося без збоїв, фахівці рекомендують використовувати комп'ютери, які відповідають таким вимогам:
- операційна система - VISTA, XP, Windows 7 та вище;
- увімкнена система автоматичних оновлень;
- браузер, що оновлюється (Internet Explorer 7, Яндекс, Google Chrome);
- обсяг вільної оперативної пам'яті щонайменше 256 МБ для Windows XP, 1024 МБ для Vista та Віндовс 7;
- наявність мережної плати.
Схема підключення
Перед початком зміни налаштувань та підключення до глобальної мережі необхідно з'єднати модем для Ростелекому з комп'ютером та телефонною лінією.
Схема підключення:
- Підключити модем Ростелеком за допомогою дроту через телефонний спліттер.
- З'єднати ПК з кабелем LAN.
- Увімкніть кабель живлення пристрою в розетку.
Після всіх дій індикатори маршрутизатора повинні заблимати червоним або зеленим кольором. Які лампочки горять на пристрої за умови правильного з'єднання модему Ростелеком можна уточнити на сайті виробника. Якщо лампи не горять, слід перевірити все обладнання на наявність ушкоджень і, при необхідності, замінити несправне.
Подальші дії користувача мають бути спрямовані на налаштування обладнання Ростелеком за технологією ADSL.
Способи налаштування
В даний час абонентам Ростелеком доступні два способи налаштування модему ADSL:
- Автоматична.
- Ручне.
Обидва варіанти не займають багато часу і не вимагають великих зусиль. Головне слідувати пунктам інструкції, і правильно вказувати важливі параметри.
Але перед початком роботи користувачу необхідно перевірити, чи встановилися драйвера пристрою на комп'ютер в автоматичному режимі. Тому що без них комп'ютер не зможе підключитися до модему. Подивитися драйвера можна у «Диспетчері пристроїв». За відсутності налаштувань назва роутера буде позначена жовтим знаком оклику.
Якщо драйвера не встановилися, потрібно завантажити їх самостійно. Це робиться за допомогою диска, який додається в комплекті з пристроєм. Якщо носія немає, або він несправний, потрібно завантажити важливі файли з офіційного сайту виробника.
Автоматичне налаштування
Налаштувати модем Ростелеком в автоматичному режимі досить легко. Для цього необхідно вставити диск, який йшов у комплекті з обладнанням, до комп'ютера. Запустити встановлену на ньому програму «Майстер налаштування». І слідувати підказкам системи, що випливають на екрані ПК.
Якщо диск втрачено, або несправний завантажити утиліту майстра можна з Інтернету. Програма надається безкоштовно.
Після всіх етапів налаштування, з'єднання до інтернету буде автоматично налаштовано. Користувачеві залишиться лише відкрити будь-який із встановлених браузерів та перевірити працездатність.
Ручне налаштування
Ручне налаштування ADSL модему Ростелеком займає трохи більше часу. І вимагає від абонента уважності під час введення даних.
Етапи зміни параметрів модему Ростелеком (на прикладі QTECH QDSL-1040WU).
- Відкрийте встановлений на ПК браузер для налаштування модему Ростелеком.
- У рядку для введення адреси написати - 192.168.1.1.
- Натиснути "Enter".
- У вікні ввести логін і пароль абонента (вони вказані на задній панелі пристрою). Для модему QTECH це – admin – в обох випадках. Якщо стандартні дані не підходять, необхідно скинути налаштування модему за допомогою кнопки «reset», розташованої на корпусі пристрою. Так як вона трохи втоплена всередину, щоб уникнути випадкового натискання, на допомогу клієнту може прийти звичайна скріпка канцелярська або стрижень від кулькової ручки.
- Тепер потрібно змінити налаштування з'єднання. Для цього в лівому бічному меню слід вибрати Advanced Setup і натиснути Add.
- Вказати (вони залежать від регіону підключення).
- Підтвердити дії командою Зберегти (Save).