Anslut modemet till ett 220V-uttag, anslut telefonsladden från DSL-kontakten på D-Link DSL-2500U till ADSL-kontakten på splittern.
Efter ett tag ska ADSL-indikatorn blinka och sedan tändas med ett fast sken. Om ADSL-indikatorn på D-Link DSL-2500U-modemet inte tänds, vad kan man göra i det här fallet.
Tryck på (till exempel med en pennspets) och håll ned den försänkta knappen på baksidan av D-Link DSL-2500U/BRU/D-modemet. Vänta tills indikeringen på modemet ändras och släpp sedan knappen. Detta kommer att återställa D-Link DSL-2500U ADSL-modemet till dess fabriksinställningar.
Ställ in nätverkskortet i läge.
För att börja konfigurera D-Link DSL-2500U-modemet, skriv 192.168.1.1 i adressfältet i din webbläsare och tryck på "Enter"-tangenten
Ett fönster kommer att visas som ber om ett lösenord. Skriv användarnamn admin och lösenord admin
Klicka på OK.
Om allt är korrekt kommer du att se följande fönster efter att ha angett lösenordet: 
Tryck på "WAN"-knappen till vänster och se om det finns några gamla poster i inställningstabellen som kan hindra modemet från att fungera korrekt senare. Om sådana poster finns kvar, radera dem så att inställningssidan ser ut exakt som på bilden. När du rensar tabellen klickar du på knappen Lägg till.

På den nya sidan med modeminställningar, ange värdena för VPI, VCI-parametrarna som utfärdats av leverantören och klicka på knappen "Nästa". Tjänstekategorin ska vara UBR utan PCR. 
På ADSL-inställningssidan för D-Link DSL-2500U-modemet som öppnas, välj PPP over Ethernet (PPPoE), ställ även de andra inställningarna i linje med bilden och klicka på "Nästa" 
Ange login och lösenord som utfärdats av leverantören, markera Keep Alive-objektet, lämna allt annat som i figuren och klicka på knappen Nästa. 
På sidan med modeminställningar för D-Link DSL-2500U som öppnas, ställ också alla parametrar i linje med bilden och klicka på Nästa. 
Klicka på Använd på sidan som öppnas 
Klicka på Slutför på sidan som öppnas, vänta tills modemet startar om. 
Vid det här laget borde internet dyka upp ;)
Firmware ADSL-modem D-Link DSL-2500U
Den version av D-Link DSL-2500U-modemet som levereras från fabriken är fullt fungerande och utan behov av firmware. Tillverkaren slösar dock helt klart inte bort sina utvecklares tid på att skapa ny firmware för D-Link DSL-2500U ADSL-modemet, så efter att ha flashat kommer det definitivt inte att bli värre.
Därför går vi först och främst till tillverkarens FTP-server och laddar ner arkivet med den senaste firmwaren för modemet. Nästa - packa upp filen från arkivet och gå till modeminställningarna, och se till att göra det Internet Explorer. Jag försökte flasha modemet genom Mozilla, men jag fick bara ett felmeddelande om att filtypen var felaktig. Vi flyttar till objektet Verktyg->Firmware, hittar firmwarefilen med en översikt och startar firmwareprocessen.
Försök inte i något fall stänga av strömmen till modemet under den fasta programvaran. Det är bäst att inte utföra några åtgärder med datorn just nu. Förloppet för den fasta programvaran kommer att indikeras av en gradvis fyllnadsindikator. Så snart den är ifylld till slutet kommer du automatiskt att omdirigeras till sidan för modeminställningar.
En av de vanligaste anslutningsmetoderna idag är att använda ett ADSL-modem. Att ställa in den här enheten är inte svårt, du behöver bara ha en minimal förståelse för principen för dess funktion, samt äga en dator på användarnivå.
Det finns fortfarande några nyanser. De skiljer sig beroende på leverantör, eftersom anslutningsparametrarna för var och en kan variera avsevärt. Vissa kan tilldela statiska IP-adresser till sina klienter, och det kan finnas olika andra anpassningsfunktioner. Många användare vill ställa in Internet genom ett gäng leverantörer-> ADSL-modem-> Wi-Fi-router. För att skapa en överbryggad anslutning bör du redan ha vissa färdigheter i att konfigurera nätverksutrustning. Eftersom denna typ av konfiguration inte är så lätt att utföra.
Ansluta utrustning (ADSL-modem, Wi-Fi-router)
För att ansluta ett ADSL-modem måste du inte bara ha själva enheten utan även andra delar. Utan dem kommer anslutning till en PC och en telefonlinje att vara omöjlig. Du behöver ett nätverkskort och en splitter. Ett nätverkskort krävs för dataöverföring mellan modemet och datorn. Delaren kommer att behövas för andra ändamål. Även när ADSL-modemet är anslutet till Internet är telefonlinjen tillgänglig för samtal. Därför används oftast en splitter, den låter dig ansluta både ett modem och en konventionell telefon till telefonlinjen samtidigt.

Delaren har flera uttag. Oftast är det:
- linje (för att ansluta en telefonlinje);
- modem (modem är anslutet);
- telefon (för att ansluta en telefon).
Modemet ansluts till en PC och en telefonlinje i följande ordning:

Logga in på webbgränssnittet
När ADSL-modemet är anslutet återstår bara att konfigurera det via WEB-gränssnittet. Det är typiskt för de flesta enhetsmodeller. av denna typ.
Ställ in enligt följande (D-Link DSL-2500U):
- i adressfältet i valfri webbläsare måste du ange 192.168.1.1;

- I fönstret som öppnas måste du fylla i tre fält:

- användare: admin;
- lösenord: admin;
- när alla fält är ifyllda, klicka på "OK";
- ett WEB-gränssnitt öppnas, så att du kan konfigurera modemet och välja alternativet "AdvancedSetup" i det;

- i fönstret som öppnas, hitta "Ta bort" och markera rutan där;

- när de gamla inställningarna har raderats måste du klicka på knappen "Spara/Starta om".

Därefter kan du konfigurera ditt ADSL-modem i enlighet med leverantörens krav. Alla gamla inställningar har tagits bort.
Hur man ställer in ett ADSL-modem i routerläge
Först och främst måste du återställa ADSL-modeminställningarna. Först efter det kan du fortsätta direkt till dess konfiguration i routerläge.
När denna operation har slutförts framgångsrikt kan du gå till WEB-gränssnittet för att starta konfigurationen: ange 192.168.1.1 i webbläsarens adressfält (för modemet D-LinkDSL-2500UBRU):

- gå till avsnittet "WAN";

- klicka på knappen "LÄGG TILL" och öppnar därmed fönstret för anslutningsinställningar av typen "PPPoE";

- följande parametrar bör ställas in:
- VPI och VCI - Internetkanalvärden;
- "statisk IP" anges endast om leverantören tillhandahåller en sådan tjänst;
- fälten "namn" och "lösenord" är ifyllda;
- inkapslingsläget är valt (LLC - oftast);
- det är också nödvändigt att aktivera ett sådant alternativ som "NAT", "WAN-tjänst" och "Brandvägg".
- genom att använda "start" -knappen måste du gå till kontrollpanelen;

- öppna "Nätverks- och delningscenter";
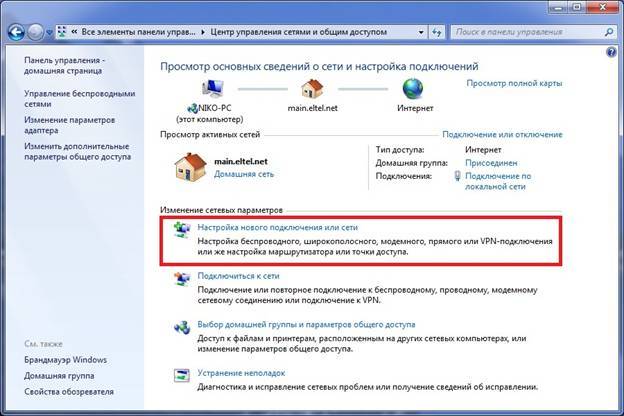
- i avsnittet "konfigurera en nätverksanslutning" väljer du "anslut till Internet";

- välj "höghastighet (med PPPoE)";
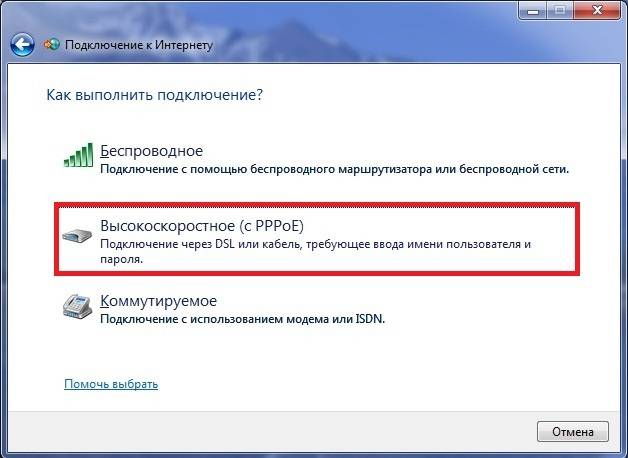
- i nästa fönster som öppnas, ange inloggning och lösenord, klicka på "anslut"-knappen;
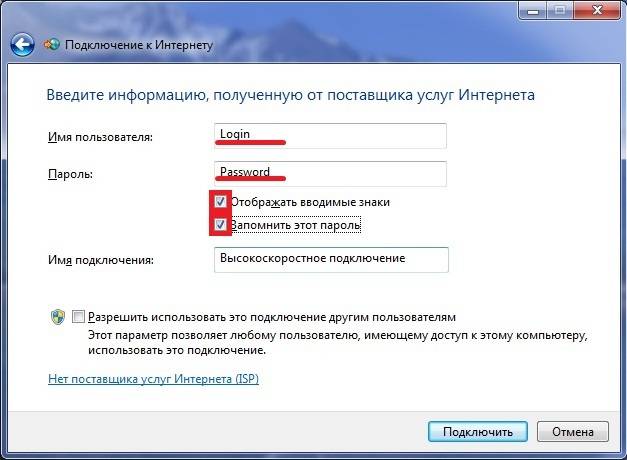
- när anslutningen skapas är det mycket lätt att utföra med dess tillstånd (ikonen finns på aktivitetsfältet, i dess vänstra del).
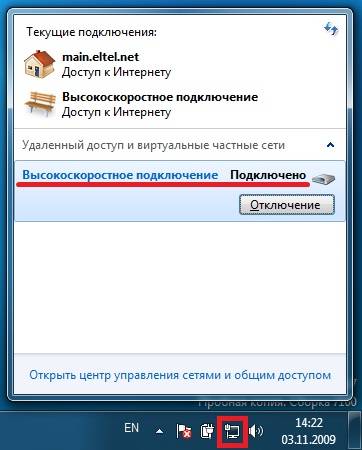
- inkapslingsläge - LLC;
- anslutningstyp - Bro;
- VPI - 0;
- VCI-100;
- QoS - UBR.
- inkapslingsläge – LLC/SNAP;
- VPI-1;
- VCI-50;
- Driftläge "Bridging".
- konfigurera en TCP/IP-anslutning (mask, DNS-servrar);
- konfigurera olika relaterade tjänster (DHCP och andra);
- konfigurera inställningarna för det lokala trådlösa nätverket, medan det är viktigt att vara särskilt uppmärksam på säkerheten (välj WPA-PSK-krypteringstypen i inställningarna);
- upprätta en anslutning till Internet.
När installationen är klar kan du säkert klicka på knappen "Apply". ADSL är konfigurerat som en router. Därefter kan du börja ställa in modemet via Wi-Fi.
Video: ställa in ett ADSL-modem i bryggläge
PPPoE-anslutningar
Att korrekt ställa in en PPPoE-anslutning på Windows 7 är ganska enkelt.
För att göra detta måste du utföra följande steg i strikt ordning:
PPPoE är ett länkskiktsnätverksprotokoll som används för att överföra PPP-ramar över det globala Internet. Används oftast av olika xDSL-tjänster.
Trådlöst nätverk
Hittills de flesta olika enheter komma åt Internet med hjälp av de inbyggda Wi-Fi-modulerna. Det är därför de flesta användare konfigurerar sina ADSL-modem för att fungera med Wi-Fi-routrar.
Du kan göra den här anslutningen enligt följande:

Många människor ställer sig frågan: hur man ställer in ett ADSL-modem och en Wi-Fi-router i ett läge som utesluter förekomsten av olika fel? För att göra detta är ganska enkelt, du behöver bara läsa den medföljande dokumentationen noggrant.
Konfigurera modemet i läget "brygga".
För att konfigurera ett ADSL-modem i bryggläge måste du utföra följande steg:

Installationen slutförd.
Internet-alternativ
Internetinställningarna varierar för olika operatörer. Således, om ADSL-modemet och WI-FI-routrarna var konfigurerade för att fungera med Rostelecom-operatören, kommer de inte att fungera på MGTS-linjen.
Internetinställningar för Rostelecom
ADSL-modeminställningar för denna operatör är typiska:

Efter att ha angett alla parametrar måste du klicka på "Apply". Det är inte svårt att ställa in Rostelecom ADSL-modem, som alla andra, skriv bara in alla nödvändiga parametrar korrekt via WEB-gränssnittet.
Internetparametrar för "OGO"
För normalt arbete på Internet via OGO-leverantören, när du ställer in modemet, måste du ange följande data:

Internetinställningar för MGTS
Inställningarna som måste göras för att ett ADSL-modem ska ansluta till MGTS-operatören är specifika:
Det är också nödvändigt att markera rutan som bekräftar det automatiska mottagandet av en IP-adress från leverantören.
Det lokala nätverket
Vid behov kan du enkelt skapa ett lokalt nätverk med delad internetåtkomst via ett ADSL-modem. Det bästa alternativet skulle vara att organisera ett nätverk med hjälp av en Wi-Fi-router, eftersom detta kommer att undvika trassel av ledningar.
För att konfigurera ett lokalt nätverk behöver du bara utföra följande steg i strikt ordning:
Kretsen implementerad på detta sätt är ganska enkel. Det finns bara två enheter mellan det globala nätverket och datorn: en Wi-Fi-router och ett ADSL-modem. Eller en, om ADSL-modemet har en inbyggd Wi-Fi-modul som gör att det fungerar i routerläge.

Att ställa in ett ADSL-modem tillsammans med en Wi-Fi-router är inte svårt. Det är bara viktigt att noggrant studera den tekniska dokumentationen som följer med nätverksutrustningen. Samt installationsguiden från leverantören.
ADSL-teknik är inte ny, men fortsätter fortfarande att användas ganska brett av olika leverantörer. Även om det inte är bekvämt eftersom det kräver ett specialiserat ADSL-modem. Men kostnaden är inte hög, och många operatörer tillhandahåller också denna nätverksutrustning för uthyrning. Att konfigurera denna typ av anslutning är ganska enkelt, det är bara viktigt att ta hänsyn till alla nyanser och funktioner för att skapa en anslutning, såväl som buntar av en Wi-Fi-router och ett ADSL-modem
tweeta
D-Link 2500U-modemet är mycket vanligt bland ADSL-internetanvändare. Billigt, opretentiöst även med dåliga telefonlinjer är det ganska lämpligt att förse en dator med internetåtkomst. Även om det finns moderna billiga Wi-Fi-modem på marknaden, fungerar den föråldrade 2500U utan stöd för trådlös teknik fortfarande i vissa hem.
På Internet kan du hitta dussintals, om inte hundratals, instruktioner för att ställa in detta modem. Det finns dock praktiskt taget inga tydliga instruktioner för snabb installation och anslutning till det världsomspännande nätverket. Jag ska försöka rätta till denna situation.
Ansluta ett modem till en telefonlinje
Alla ADSL-modem ansluts till en telefonlinje via en tråd med kontakter (pluggar) som RJ-25, RJ-14 eller RJ-11, det vill säga den vanligaste telefonledningen. Hur de ser ut och vilken passform är väl berättat.
Denna ledning är inte ansluten direkt till telefonuttaget, som föregångaren gjorde - ett surrande och gnisslande, fruktansvärt långsamt uppringt modem, utan genom ett speciellt filter - en splitter.
För att undvika brus när du lyfter luren på telefonen, så att internet fungerar stabilt och snabbt, behöver du ansluta en splitter. Detta är en box som filtrerar signalen separat för modemet och separat för telefonen. Klicka på bilden nedan, där ritade jag två alternativ för att ansluta en splitter:
Som du kan se av texten på bilden måste du ansluta splittern Nödvändigtvis. Och inte bara anslut, utan anslut korrekt - både modemet och telefonen är anslutna genom det till lämpliga kontakter.
En vanlig orsak till långsamt, instabilt internet är fel anslutning av denna lilla box.
Ansluta ett modem till en dator
Allt ska vara enkelt här. Vi tar den blå sladden från lådan med modemet, sätter in ena änden i modemets gula kontakt (färgen kan vara annorlunda, det spelar ingen roll), den andra i samma port på baksidan av datorn. Hittar du inte? Mycket sällan, men det händer. Då måste du gå till butiken och köpa vilket nätverkskort som helst, vilket som helst billigt för 10/100 megabit räcker. Sedan måste den installeras i PCI-kortplatsen moderkort. Hur man gör står skrivet
Om du har Windows Vista eller Windows 7 kommer ett fönster vid något tillfälle att visas med val av nätverkstyp. Välj "Public Network". Samtidigt behöver du inte röra inställningarna för nätverkskortet, allt kommer att konfigureras automatiskt. Efter korrekt anslutning på modemet kommer lampan med inskriptionen "LAN" att lysa (eller blinka). Läs den fjärde delen av artikeln vid problem, det finns en lösning på typiska problem.
Konfigurera ett modem för att ansluta till Internet
Det finns två typer av ADSL-modemanslutningar - brygginstallation och routerinstallation. Skillnaden ligger i det faktum att när du ansluter med en "brygga", ansluter datorn själv till Internet och använder modemet endast för den faktiska dataöverföringen. När det är anslutet med en "router" ansluter modemet sig själv, utan hjälp av en dator, och "ger" sedan Internet till datorn.
Fördelen med att ansluta med en "brygga" är att modemet inte blir hårt belastat vid överföring av data. Detta är användbart för hög hastighet (från 6 megabit och över) och frekvent användning av torrents. Minus - Internet kommer bara att slås på när datorn är igång.
Fördelen med att ansluta ett modem till en "router" är att det inte är nödvändigt att ha en dator påslagen för att ansluta till Internet. Detta är bekvämt, eftersom för att ansluta till Internet behöver du bara slå på modemet.
Naturligtvis förenklade jag förklaringen mycket, jag berättade bara essensen. Eftersom jag föredrar anslutning "router", vidare kommer vi att prata om det.
För att ansluta D-Link 2500U till en router, gör följande:
1) Slå på modemet, vänta 20-30 sekunder. "Power"-lampan ska tändas.
2) Det finns ett litet runt hål på baksidan av modemet mellan kontakterna. Detta är återställningsknappen. Tryck på den med något tunt (till exempel en tändsticka) och håll den intryckt i 10-12 sekunder. Modemet måste vara påslaget under denna procedur.
3) Vänta 30-60 sekunder.
4) Öppna valfri webbläsare (Internet Explorer, Chrome, Firefox, Opera - det spelar ingen roll), ange adressen 192.168.1.1
Ett inloggnings- och lösenordsfönster visas. Ange admin i båda fälten. En sida som denna bör öppnas:
Sidan kan vara blå, det spelar ingen roll. Det finns många versioner av D-Link 2500U-modemet, men inställningarna är alltid desamma. Dock som andra modem.
Om sidan inte öppnas, försök att ange adresserna 192.168.0.1, 192.168.2.1. Om du får ett meddelande om ett felaktigt lösenord, försök att ange Admin istället för admin i din inloggning.
5) Klicka på Snabbinstallation till vänster (guideknappen i vissa versioner av modemet). Se följande:
6) Avmarkera "DSL Auto-connect". Fönstret kommer då att se ut så här:
Endast VPI- och VCI-värdena behöver anges här. Varje leverantör har sin egen. Du kan ta reda på dessa värden genom att ringa leverantörens tekniska support eller genom att söka efter dem på Internet. Naturligtvis måste du leta efter en dator med Internet eller gå via telefonen. Här är beslutet upp till dig.
Leverantören "Rostelecom South: Kabardino-Balkarian Branch", som jag använder, kommer att ha VPI- och VCI-värden på 0 respektive 67, jag anger dem och klickar på Nästa.
7) I nästa fönster väljer du routerläget - PPP over Ethernet (PPPoE) och klickar på Nästa.
Det är också nödvändigt att sätta en bock på föremålen som jag markerat på bilden. Inställningen "Aktivera KeepAlive" kan helt enkelt kallas "KeepAlive", och "Försök PPP-lösenord igen" kan vara helt frånvarande.
Råd till de som använder leverantören "Rostelecom South: Kabardino-Balkaria Branch" (tidigare "UTK Kabardino-Balkaria") - om Internet inte fungerar efter installationen, återställ modeminställningarna och konfigurera om genom att lägga till bokstäverna "@" vid slutet av inloggningen utan mellanslag och citat pppoe". Kanske är detta råd också användbart för andra grenar av Rostelecom.
Klicka på Nästa.
9) På nästa sida kommer det att finnas inställningar som du kan lämna som de är:
Den enda anmärkningen: Jag har träffat versioner av modemet, där några av inställningarna på föregående sida har överförts till denna. Så värdena "Retry PPP Password on authentication error" och "Enable keepAlive" kommer förmodligen att finnas här.
Klicka på Nästa.
10) Du kommer att se inställningar som absolut inte rekommenderas att röra om du inte vet vad de är till för:
Tryck på knappen Spara/Starta om och vänta. Du kan stänga sidan, den behövs inte längre. Efter ungefär ett par minuter blinkar en lampa med inskriptionen "i" eller "Internet" på modemet - detta indikerar att modemet är korrekt konfigurerat och att Internet fungerar.
Grattis, du har konfigurerat Internet!
Om något inte fungerar - problem och deras lösning
Ja, det händer, tyvärr. Jag kommer att lista de vanligaste problemen, samt svara på frågorna som jag har fått upprepade gånger och be om hjälp:
Problem: LAN-lampan är släckt.
Lösning: kontrollera att du har satt in kabeln ordentligt i modemet och datorkontakterna.
Problem: adressen 192.168.1.1 öppnas inte.
Lösning: Kontrollera om modemets LAN-lampa lyser. Stäng av antivirus, brandvägg - de kan blockera arbetet. Ta också en titt på nätverkskortets inställningar:
A) I Windows XP - Start - Kontrollpanelen - (Nätverks- och Internetanslutning - om det finns en sådan ikon) - Nätverkskopplingar- högerklicka på "Anslut via lokalt nätverk" - Egenskaper, välj raden "Internet Protocol TCP / IP" (det bör finnas en bock), klicka sedan på knappen Egenskaper - markera rutorna för Få en IP-adress automatiskt, hämta DNS-serveradressen automatiskt, OK, OK. Nätverksstatusen ska vara "Ansluten", som på bilden nedan:
B) I Windows Vista, gå till Start - Kontrollpanelen - Klassisk vy - Nätverks- och delningscenter - Hantera nätverksanslutningar - högerklicka på ikonen "Local Area Connection" - Egenskaper, välj raden "Internet Protocol version 4 (TCP / IPv4 ) - Egenskaper - markera rutorna för Få en IP-adress automatiskt, hämta DNS-serveradressen automatiskt, OK, OK. Nätverksstatusen ska vara "Nätverk" eller "Ansluten", som på bilden nedan:
Gå tillbaka till nätverks- och delningscenter och se till att "Public Network" är bredvid "Local Area Connection":
Om det står "Privat nätverk", klicka på "Inställningar" och ändra nätverkstypen till "Public".
C) I Windows 7, gå till Start - Kontrollpanelen - Visa: Små ikoner - Nätverks- och delningscenter - Ändra adapterinställningar - högerklicka på ikonen "Local Area Connection" - Egenskaper, välj raden "Internet Protocol Version 4 ( TCP) / IPv4) - Egenskaper - markera rutorna för Få en IP-adress automatiskt, hämta DNS-serveradressen automatiskt, OK, OK. Nätverksstatusen ska vara "Nätverk" eller "Ansluten", som på bilden nedan:
Gå tillbaka till nätverks- och delningscenter och se till att "Public Network" är bredvid "Local Area Connection":
Om det är "Hemnätverk" eller något annat, klicka på denna inskription och ändra nätverkstyp.
Notera: Om du fortfarande har något slags fel efter att ha ställt in inställningarna till "automatisk", leta efter lösningen i Google eller Yandex.
Fråga: hur återställer man modeminställningarna?
Svar:
A) Fullständig återställning av modeminställningarna - tryck på knappen i hålet på baksidan av det påslagna modemet i 10-12 sekunder. Vänta sedan ett par minuter - modemet slås på med fabriksinställningar.
B) Ta bort endast internetinställningar: öppna modemsidan på 192.168.1.1, lösenord och inloggningsadmin, gå till avsnittet Avancerade inställningar - WAN (eller bara WAN i vissa modeller) - markera rutan bredvid inställningsraden och klicka sedan på Ta bort , Spara i tur och ordning /Starta om:
Fråga: Jag har ställt in allt enligt dina instruktioner, angett VPI och VCI korrekt - min leverantör, men det finns fortfarande inget internet, vad ska jag göra?
Svar:
A) Kontrollera om modemet är korrekt anslutet. I 90% av fallen är orsaken ouppmärksamhet.
B) Om internetlampan på modemet lyser, men det inte finns något internet på datorn, är något fel på datorn. Det kan finnas så många anledningar och de är alla olika, jag kan bara råda punkt 2 i den fjärde delen av den här artikeln - ställ in inställningarna på automatisk.
I) Titta på DSL-lampan på modemet. Om den inte lyser betyder det att telefonlinjen inte är ansluten. Kontrollera modemets anslutning till telefonlinjen. Delaren måste vara korrekt ansluten!
G) Ställ in modemet, gå sedan tillbaka till modeminställningarna - 192.168.1.1 och ta en titt på sidan som öppnas. Har du tomt på raderna "Linjetakt - Uppströms" och "Linjetakt - Nedströms" har du problem med telefonlinjen eller så är den inte alls uppkopplad. Ring din leverantörs support.
D)Återställ modeminställningarna och konfigurera om det, först efter att du har loggat in i inställningarna lägg till "@pppoe" utan citattecken och mellanslag. Detta är precis vad som hjälper med min leverantör Rostelecom South.
E) Kanske använder din leverantör vissa specifika inställningar. Leta efter instruktioner på Internet, på leverantörens webbplats.
Fråga: När någon pratar i telefon kopplas internet från.
Svar: splittern är felaktigt ansluten. Eller inte alls ansluten. Döda inte ditt modem, anslut det ordentligt! Detta diskuteras i början av artikeln.
Problem: Internet slås på under lång tid - mer än 5 minuter efter att modemet har slagits på.
Lösning: ring leverantören, problemet är på hans sida.
Problem: Internet kopplas ofta ur av sig själv (internetlampan slocknar)
Lösning: problemet ligger antingen på leverantörens sida eller så har du telefonledningar av dålig kvalitet. Det här problemet är löst med leverantören och telefonbolaget. Ring din leverantörs support.
Problem: modemet stängs ofta av, fryser, Internet "försvinner" (internetlampan lyser vid denna tidpunkt) eller internethastigheten sjunker kraftigt då och då, du kan inte gå till 192.168.1.1
Lösningar:
A) D-Link 2500U-modemet, liksom många andra D-Link-modem, överhettas ofta. Om du känner av det övre höljet på fodralet blir det varmt. Situationen löses genom att installera en kylfläns på chipet och/eller installera en kylare. Exempel ett, exempel två. Du kan också ta bort toppen av fodralet och lägga modemet på golvet - det kan hjälpa, om än inte lika effektivt.
B) Om du använder programmet uTorrent eller liknande - i dess inställningar, minska antalet samtidiga anslutningar till 50-70 (jag postade en skärmdump av inställningarna). Detta kommer att minska belastningen på modemet.
I) Strömförsörjningen kan vara skadad. Om du inte har de nödvändiga verktygen (multimeter eller voltmeter med amperemeter) för att fastställa felet, leta efter liknande egenskaper - 15 +3 / -2 V, ström på minst 0,7 A (jag tog rådet härifrån), anslut den och kontrollera routerns funktion.
G) Problemet kan vara virus. Kontrollera din dator med Dr.Web CureIt.
D) Problem kan finnas i antivirus också, såväl som i brandväggar (blockera åtkomst till modemets adress). Inaktivera dem och kolla på Internet.
E) Den röda "Ström"-indikatorn indikerar strömproblem eller andra hårdvaruproblem. Det finns bara ett sätt - till servicecentret för diagnostik och reparation.
Slutsats
De inställningar jag har gett hjälper dig att ansluta D-Link 2500U-modemet och liknande modeller (D-Link 2600U, 2650U, etc.) till Internet relativt snabbt och utan mycket krångel. Genom att ställa in modemet som en "router" kan du ansluta det till vilken dator som helst som har en Ethernet-kontakt (och det här är nästan alla moderna datorer) utan några inställningar från datorn - modemet kommer att konfigurera allt själv tack vare DHCP-protokollet . Men det finns många finesser när du ansluter ADSL-modem, det är helt enkelt omöjligt att täcka dem i en artikel, så skyll inte på mig om något inte fungerade.
Jag vill också notera att min artikel i första hand lämpar sig för att ansluta en dator. Om du har flera datorer hemma och du har för avsikt att ansluta alla till Internet samtidigt, så kommer modemet D-Link 2500U inte att passa dig. Naturligtvis kan du köpa ett andra nätverkskort och ansluta två datorer till ett nätverk, vilket gör att den andra datorn som är ansluten till modemet kan distribuera Internet, men i det här fallet måste du hålla den första datorn påslagen, vilket ofta är irriterande eller störande. Helst behöver du antingen en extra router utöver modemet (svårt alternativ, jag rekommenderar inte), eller ett annat modem med flera Ethernet-portar för att organisera ett lokalt nätverk mellan datorer (alternativet är mycket enklare). Till exempel D-Link DSL-2650U. I det här fallet, efter att ha konfigurerat modemet med en router, kan du ansluta datorer via samma Ethernet-portar (kontakter) till modemet, allt ska konfigureras och fungera av sig självt. Jag kommer inte att prata om att ansluta till sådana modem med hjälp av trådlös Wi-Fi-teknik nu, eftersom det inte passar in i artikelns omfattning (2500U har inte Wi-Fi).
Om du anslutit till leverantören, ingått ett avtal och fått ett modem, då
ADSL-modem måste konfigureras bortkopplad från telefonlinjen, med undantag för modem anslutna till datorn via USB uttag. PVC-parametrar måste anges i teknisk support leverantör. Till exempel kl Rostelecom I de flesta fallen VPI-0 VCI-33. I konfigurationsexemplet kommer vi att använda dessa parametrar.
Konfigurera ett ADSL-modem
kan göras på två sätt, antingen Bro, eller router. Problem kan uppstå när du loggar in på modemet för att konfigurera det.
Om du kommer åt modemet med Internet Explorer misslyckas alltså kontrollera IP-adresser på nätverkskortet (de måste vara från samma subnät som på modemet) och ställ in standardinställningarna för själva webbläsaren.
För modem med USB installation av drivrutiner måste startas utan att ansluta modemet till datorn tills operativ system hon kommer inte att be dig göra det.
Windows OS med alla grundläggande komponenter installerade kan anses vara det mest effektiva och lätta att konfigurera.
När du ställer in en ADSL-anslutning är det bättre att inte köra okända applikationer, använda antivirus- och skyddsprogram (Windows-brandvägg, brandvägg, etc.). Låt inte heller dina nätverksdetaljer (inloggning, lösenord) bli kända för främlingar.
Instruktioner för oberoende ADSL-anslutning:
Utrustning som krävs för att ansluta till nätverket Internet utan ADSL
För att ansluta till Internet med ADSL-teknik behöver du:
— Dator:
— ADSL-modem;
— Splitter;
En uppsättning kablar för att ansluta modemet till telefonnätet och en dator. Datorkrav:
nätverkskort med Ethernet-gränssnitt 10/100Base-T (om modemet är med Ethernet] eller USB-gränssnitt (om modemet är med USB);
Operativsystem något av följande: Windows XP, Windows 7, Windows 8.
Anslutningsprocedur för utrustning:
1. Anslut splittern till telefonlinjen;
2. Anslut en telefon och ett modem till splittern;
3. Anslut din dator till modemet.
ADSL-modemanslutningsschema:
Installera en ADSL-splitter
ansluta kontakten LINJE på en splitter med telefonuttag (linje). Om du har gamla telefonuttag (femstift) installerade måste du köpa en adapter för en eurokontakt (RJ11).
UPPMÄRKSAMHET: om du har flera telefonjack eller parallella telefonapparater måste splittern installeras före alla grenar av din telefonlinje. För en stabil anslutning är det mycket viktigt att det inte finns några opålitliga kontakter (vridningar etc.) på telefonlinjen till splittern och från splittern till modemet.
Ansluta ett ADSL-modem
Anslut modemkontakten med inskriptionen DSL eller GLÅMIG med märkt splitterkontakt MODEM med telefonkabeln som medföljer modemet. ansluta port LAN på ett modem med en Ethernet-port på en dator eller en Ethernet-switch med den medföljande Ethernet-kabeln. Anslut strömadaptern och slå på modemet genom att trycka på " PÅ AV » på modemet.
Ansluta en telefonapparat
Använd den andra kabeln som medföljer och anslut telefonen till uttaget TELEFON på splittern.
ADSL-modemet är konfigurerat på ett av två sätt: Bro eller i läge router.
Konfigurera ett ADSL-modem i BRIDGE-läge
PPP-klient (Punkt-till-punkt-protokoll- protokollet för dataöverföring över en uppringd eller dedikerad kommunikationskanal mellan två deltagare i anslutningen) är konfigurerat på datorn.
Nödvändig grund inställningar modem:
VPI (Virtual Path Identifier) — HANDLA OM
VCI (Virtual Circuit Identifier) — 33
Typ av inkapsling — Överbryggad IP över ATM LLC SNAP (RFC1483)
Tjänstekategori — UBR
Slå på läge — Bro
För att konfigurera modemet måste du använda tillverkarens instruktioner eller bifogade korta instruktioner till ditt modem (om du har ett).
Konfigurera ett ADSL-modem i ROUTER-läge
PPP-klient konfigureras på själva modemet via webbgränssnittet.
1. Anslut modemet till splittern och datorn enligt bilden (se ovan).
Innan splittern ska det inte finnas parallellkopplingar av några enheter på linjen.
2. Innan du använder modemet rekommenderar vi starkt att du läser bruksanvisningen som medföljde modemet.
För USB-modemet, installera drivrutinen (kontrollprogrammet som följde med modemet på CD-ROM-skiva) som rekommenderas av ADSL-modemtillverkaren.
Skapa en ny eller ändra en befintlig nätverksanslutning (Följ följande steg för att ställa in en dator som körs Windows XP).
På menyn Start [Start] välj Inställningar och sedan Nätverkskopplingar [Nätverkskopplingar].
I fönstret Nätverkskopplingar högerklicka på " Lan-anslutning
”, välj sedan Egenskaper.
På fliken " Är vanliga» på den här menyn, markera objektet Internetprotokoll (TCP/IP)
Klicka på knappen Egenskaper.
Ställ in alternativen i fönstret Internetprotokoll (TCP/IP)
:
IP-adress:
192.168.1.2 (för D-Link 192.168.0.2)
Subnätmask:
255.255.255.0
Huvudingång:
192.168.1.1
(för D-Link 192.168.0.1)
Primär DNS-serveradress:
192.168.1.1
(för D-Link 192.168.0.1)
Sekundär DNS-serveradress:
8.8.8.8
3. För att konfigurera modemet, starta en webbläsare (Internet Explorer, Google Chrome, Opera, Firefox, Safari)
Skriv i adressfältet http://192.168.1.1
(för D-Link http://192.168.0.1 )
För att komma åt modemkonfigurationen anger du inloggningsnamnet och lösenordet för att komma åt modeminställningarna - vanligtvis är detta administration / administration, Administration / Administration eller administration / 1234
.
Efter det kommer du att tas till modem webbgränssnitt.
När du konfigurerar modemet, ställ in följande alternativ.
DSL-protokoll — PPPoE(RFC2516)
DSL-modulering — Automatisk
Nätverksprotokoll — PPP över Ethernet LLCSNAP (RFC2516)
Högsta cellhastighet — Använd Linjehastighet
tjänstekategori — UBR utan PCR
Typ av inkapsling — LLC/SNAP
VPI — 0
VCI — 33
Användarnamn (inloggning)— Namn som tillhandahålls av operatören vid avtalets ingående
Lösenord— Lösenord som tillhandahålls av operatören vid avtalets ingående
Spara modeminställningarna — Spara inställningar.
Internetleverantören Rostelecom upptar en av de första platserna när det gäller antalet abonnenter som använder dess tjänster. Företaget tillhandahåller - Internetuppkoppling, telefoni och tv. Vid ingående av ett avtal om tillhandahållande av kommunikationstjänster med Rostelecom kan kunden omedelbart köpa lämplig utrustning. Och specialisterna kommer att installera Rostelecom-modemet och ställa in det för stabil drift. Kostnaden för modemet varierar från 1890 rubel till 6200 rubel, beroende på märke och modell. Det tillkommer vanligtvis ingen extra kostnad för installation av utrustning. Men om abonnenten inte hade möjlighet att använda specialisternas tjänster och han självständigt vill ansluta och konfigurera Rostelecom-modemet, kommer han att få hjälp av en liten och ganska förståelig instruktion som beskrivs nedan.
Innan du börjar arbeta är det nödvändigt att förstå vad ADSL-teknik är och på vilken princip den fungerar.
Ett kännetecken för Rostelecoms ADSL Internet-teknik är etableringen av kommunikation över telefonledningar. Vad gör det prisvärt, även för avlägsna hörn av landet. Att ansluta internet från en telefonkabel är mycket enklare än att dra till exempel optisk fiber. Tekniksystemet bygger på asynkron dataöverföring. Samtidigt är hastigheten på den mottagna informationen mycket högre än den sända.
En viktig punkt när du ansluter Internet med ADSL-teknik är köp och anslutning av en speciell splitter till linjen. Med hjälp av det kommer signalen till telefonen inte att avbrytas när Internet är på, och vice versa. Det är en liten låda som innehåller telefonledningar och vid utgången förgrenar de sig till flera möjliga anslutningar.
Företaget tillhandahåller 5 märken av routrar:
- D länk.
- Sagem [e-postskyddad]
- Qtech.
- TP-LINK.
Funktionsprincipen och inställning av nödvändiga parametrar för anslutning, de skiljer sig inte nämnvärt. Därför, för att förstå hur man ställer in ett Rostelecom ADSL-teknologimodem, kommer driftprincipen att övervägas med QTECH QDSL-1040WU-routern som ett exempel.
Datorkrav
Rostelecom-routrar kanske inte fungerar på äldre datorer. För att anslutningen ska kunna göras utan fel rekommenderar experter att du använder datorer som uppfyller följande krav:
- operativsystem - VISTA, XP, Windows 7 och högre;
- inkluderat system för automatiska uppdateringar;
- uppdaterad webbläsare (Internet Explorer 7, Yandex, Google Chrome);
- mängden ledigt RAM är minst 256 MB för Windows XP, 1024 MB för Vista och Windows 7;
- närvaron av ett nätverkskort.
Kopplingsschema
Innan du börjar ändra inställningar och ansluta till det globala nätverket måste du ansluta modemet för Rostelecom till en dator och en telefonlinje.
Kopplingsschema:
- Anslut Rostelecom-modemet med en sladd genom en telefondelare.
- Anslut datorn till modemet med en LAN-kabel.
- Anslut enhetens nätsladd till ett eluttag.
När du har slutfört alla steg ska routerns indikatorer blinka rött eller grönt. Vilka lampor som lyser på enheten när Rostelecom-modemet är korrekt anslutet finns på tillverkarens hemsida. Om lamporna inte tänds, kontrollera all utrustning för skador och byt ut den defekta vid behov.
Ytterligare användaråtgärder bör redan inriktas på att installera Rostelecom-utrustning med ADSL-teknik.
Inställningsmetoder
För närvarande har Rostelecom-abonnenter två sätt att ställa in ett ADSL-modem:
- Automatisk.
- Manuell.
Båda alternativen tar inte mycket tid och kräver inte mycket ansträngning. Det viktigaste är att följa instruktionerna och korrekt ange viktiga parametrar.
Men innan arbetet påbörjas måste användaren kontrollera om enhetsdrivrutinerna har installerats på datorn automatiskt. Eftersom utan dem kommer datorn inte att kunna ansluta till modemet. Du kan se drivrutinerna i "Enhetshanteraren". Om det inte finns några inställningar kommer namnet på routern att markeras med ett gult utropstecken.
Om drivrutinerna inte är installerade måste du ladda ner dem själv. Detta görs med hjälp av disken som medföljer enheten. Om det inte finns någon media, eller om den inte fungerar, måste du ladda ner viktiga filer från tillverkarens officiella webbplats.
Automatisk inställning
Att ställa in ett Rostelecom-modem i automatiskt läge är ganska enkelt. För att göra detta måste du sätta in skivan som följde med utrustningen i datorns enhet. Starta programmet "Settings Wizard" som är installerat på den. Och följ systemanvisningarna som dyker upp på PC-skärmen.
Om disken försvinner eller är defekt kan du ladda ner guiden från Internet. Programmet tillhandahålls kostnadsfritt.
När du har slutfört alla installationssteg kommer internetanslutningen att konfigureras automatiskt. Användaren behöver bara öppna någon av de installerade webbläsarna och kontrollera prestandan.
Manuell inställning
Manuell konfiguration av Rostelecom ADSL-modemet tar lite längre tid. Och det kräver att abonnenten är försiktig när han anger data.
Stadier för att ändra parametrarna för Rostelecom-modemet (i exemplet QTECH QDSL-1040WU).
- Öppna webbläsaren som är installerad på datorn för att konfigurera Rostelecom-modemet.
- I raden för att ange adressen, skriv - 192.168.1.1.
- Tryck enter".
- I fönstret som visas anger du användarnamnet och lösenordet för abonnenten (de anges på enhetens baksida). För QTECH-modemet är detta admin i båda fallen. Om standarddata inte är lämpliga, måste du återställa modemet med "återställ"-knappen på enhetens hölje. Eftersom den är något försänkt inuti, för att undvika oavsiktlig pressning, kan ett vanligt gem eller en kulspetspenna komma till hjälp för kunden.
- Nu måste du ändra anslutningsinställningarna. För att göra detta, välj "Avancerade inställningar" i menyn till vänster och klicka på "Lägg till".
- Specificera (de beror på anslutningsregionen).
- Bekräfta åtgärden med kommandot "Spara".