Pievienojiet modemu 220 V kontaktligzdai, pievienojiet tālruņa vadu no D-Link DSL-2500U DSL savienotāja ar sadalītāja ADSL savienotāju.
Pēc brīža ADSL indikatoram vajadzētu mirgot un pēc tam iedegties ar vienmērīgu gaismu. Ja modema D-Link DSL-2500U ADSL indikators neiedegas, ko šajā gadījumā var darīt.
Nospiediet (piemēram, ar pildspalvas galu) un turiet padziļinājumā esošo pogu D-Link DSL-2500U/BRU/D modema aizmugurē. Pagaidiet, līdz modema indikators mainās, pēc tam atlaidiet pogu. Tādējādi D-Link DSL-2500U ADSL modemam tiks atiestatīti rūpnīcas noklusējuma iestatījumi.
Iestatiet tīkla karti režīmā.
Lai sāktu D-Link DSL-2500U modema iestatīšanu, interneta pārlūkprogrammas adreses joslā ierakstiet 192.168.1.1 un nospiediet taustiņu "Enter"
Parādīsies logs, kurā tiek prasīta parole. Ierakstiet lietotājvārdu admin un paroli admin
Noklikšķiniet uz Labi.
Ja viss ir pareizi, pēc paroles ievadīšanas jūs redzēsit šādu logu: 
Nospiediet pogu "WAN" kreisajā pusē un pārbaudiet, vai iestatījumu tabulā nav kādi veci ieraksti, kas vēlāk var kavēt modema pareizu darbību. Ja šādi ieraksti paliek, izdzēsiet tos, lai iestatījumu lapa izskatītos tieši tāpat kā attēlā. Notīrot tabulu, noklikšķiniet uz pogas Pievienot.

Jaunajā modema iestatījumu lapā norādiet pakalpojumu sniedzēja izsniegto VPI, VCI parametru vērtības un noklikšķiniet uz pogas "Tālāk". Pakalpojuma kategorijai jābūt UBR bez PCR. 
Atvērtajā D-Link DSL-2500U modema ADSL iestatījumu lapā atlasiet PPP over Ethernet (PPPoE), saskaņojiet arī citus iestatījumus ar attēlu un noklikšķiniet uz "Tālāk". 
Norādiet pakalpojumu sniedzēja izsniegto pieteikumvārdu un paroli, atzīmējiet vienumu Keep Alive, atstājiet visu pārējo, kā parādīts attēlā, un noklikšķiniet uz pogas Tālāk. 
Atvērtajā D-Link DSL-2500U modema iestatījumu lapā arī saskaņojiet visus parametrus ar attēlu un noklikšķiniet uz Tālāk. 
Atvērtajā lapā noklikšķiniet uz Lietot 
Atvērtajā lapā noklikšķiniet uz Pabeigt, pagaidiet, līdz modems tiek restartēts. 
Šajā brīdī vajadzētu parādīties internetam ;)
Programmaparatūra ADSL modems D-Link DSL-2500U
Modema D-Link DSL-2500U versija, kas piegādāta no rūpnīcas, ir pilnībā darbspējīga un nav nepieciešama programmaparatūra. Tomēr ražotājs nepārprotami netērē savu izstrādātāju laiku, veidojot jaunu programmaparatūru D-Link DSL-2500U ADSL modemam, tāpēc pēc mirgošanas tas noteikti nepaliks sliktāks.
Tāpēc, pirmkārt, mēs ejam uz ražotāja FTP serveri un lejupielādējam arhīvu ar jaunāko modema programmaparatūru. Tālāk - izpakojiet failu no arhīva un dodieties uz modema iestatījumiem un noteikti to dariet Internet Explorer. Mēģināju flash modemu caur Mozilla, bet saņēmu tikai kļūdas ziņojumu, ka faila tips ir nepareizs. Mēs pārejam uz vienumu Rīki-> Programmaparatūra, atrodam programmaparatūras failu ar pārskatu un sākam programmaparatūras procesu.
Nekādā gadījumā nemēģiniet izslēgt modema barošanu programmaparatūras laikā. Vislabāk šajā laikā neveikt nekādas darbības ar datoru. Programmaparatūras norise tiks norādīta ar pakāpenisku aizpildīšanas indikatoru. Tiklīdz tas ir aizpildīts līdz beigām, jūs automātiski tiksit novirzīts uz modema iestatījumu lapu.
Viena no mūsdienās izplatītākajām savienojuma metodēm ir ADSL modema izmantošana. Iestatījums šo ierīci nav nekas sarežģīts, pietiek tikai ar minimālu izpratni par tā darbības principu, kā arī ar datora piederību lietotāja līmenī.
Joprojām ir dažas nianses. Tie atšķiras atkarībā no pakalpojumu sniedzēja, jo katra savienojuma parametri var ievērojami atšķirties. Daži var saviem klientiem piešķirt statiskas IP adreses, un var būt arī dažādas citas pielāgošanas funkcijas. Daudzi lietotāji vēlas iestatīt internetu, izmantojot virkni pakalpojumu sniedzēju-> ADSL modems-> Wi-Fi maršrutētājs. Lai izveidotu tilta savienojumu, jums jau ir jābūt dažām iemaņām tīkla aprīkojuma konfigurēšanā. Tā kā šāda veida konfigurāciju nav tik viegli veikt.
Savienojuma aprīkojums (ADSL modems, Wi-Fi maršrutētājs)
Lai pievienotu ADSL modemu, jums ir jābūt ne tikai pašai ierīcei, bet arī citām detaļām. Bez tiem nebūs iespējams izveidot savienojumu ar datoru un tālruņa līniju. Jums būs nepieciešama tīkla karte un sadalītājs. Datu pārsūtīšanai starp modemu un datoru ir nepieciešama tīkla karte. Sadalītājs būs vajadzīgs citiem mērķiem. Pat tad, ja ADSL modems ir savienots ar internetu, tālruņa līnija ir pieejama zvaniem. Tāpēc visbiežāk tiek izmantots sadalītājs, kas ļauj vienlaikus pieslēgt telefona līnijai gan modemu, gan parasto telefonu.

Sadalītājam ir vairākas ligzdas. Visbiežāk tas ir:
- līnija (telefona līnijas pievienošanai);
- modems (modems ir pievienots);
- tālrunis (telefona aparāta pievienošanai).
Modems ir savienots ar datoru un tālruņa līniju šādā secībā:

Piesakieties tīmekļa saskarnē
Kad ADSL modems ir pievienots, atliek tikai to konfigurēt, izmantojot WEB interfeisu. Tas ir raksturīgs lielākajai daļai ierīču modeļu. šāda veida.
Iestatiet šādi (D-Link DSL-2500U):
- jebkuras WEB pārlūkprogrammas adreses joslā jāievada 192.168.1.1;

- Atvērtajā logā jums būs jāaizpilda trīs lauki:

- lietotājs: admin;
- parole: admin;
- kad visi lauki ir aizpildīti, noklikšķiniet uz "OK";
- atvērsies WEB interfeiss, kas ļaus konfigurēt modemu un tajā atlasīt vienumu “AdvancedSetup”;

- atvērtajā logā atrodiet vienumu “Noņemt” un atzīmējiet tur esošo izvēles rūtiņu;

- kad vecie iestatījumi ir dzēsti, jums jānoklikšķina uz pogas Saglabāt / Reboot.

Pēc tam jūs varat konfigurēt savu ADSL modemu atbilstoši pakalpojumu sniedzēja prasībām. Visi vecie iestatījumi ir noņemti.
Kā iestatīt ADSL modemu maršrutētāja režīmā
Pirmkārt, jums ir jāatjauno ADSL modema iestatījumi. Tikai pēc tam jūs varat pāriet tieši uz tā konfigurāciju maršrutētāja režīmā.
Kad šī darbība ir veiksmīgi pabeigta, varat doties uz WEB saskarni, lai sāktu konfigurēšanu: pārlūkprogrammas adreses joslā ievadiet 192.168.1.1 (modemam D-LinkDSL-2500UBRU):

- dodieties uz sadaļu "WAN";

- noklikšķiniet uz pogas “PIEVIENOT”, tādējādi atverot “PPPoE” tipa savienojuma iestatījumu logu;

- jāiestata šādi parametri:
- VPI un VCI - interneta kanālu vērtības;
- "statiskais IP" tiek norādīts tikai tad, ja pakalpojumu sniedzējs nodrošina šādu pakalpojumu;
- ir aizpildīti lauki "vārds" un "parole";
- ir izvēlēts iekapsulēšanas režīms (LLC - visbiežāk);
- ir jāiespējo arī tāda opcija kā "NAT", "WAN pakalpojums" un "Ugunsmūris".
- izmantojot pogu "sākt", jums jādodas uz vadības paneli;

- atveriet "Tīkla un koplietošanas centru";
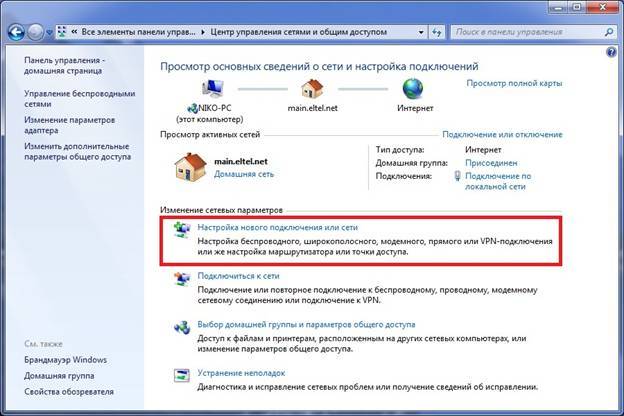
- sadaļā "tīkla savienojuma iestatīšana" atlasiet "savienojums ar internetu";

- atlasiet "ātrgaitas (ar PPPoE)";
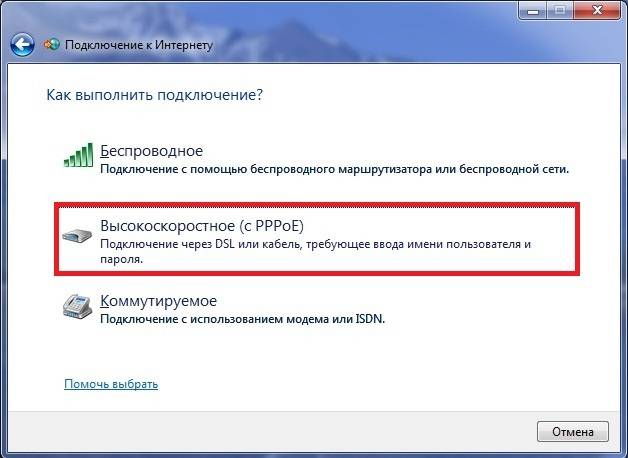
- nākamajā atvērtajā logā ievadiet pieteikumvārdu un paroli, noklikšķiniet uz pogas "savienot";
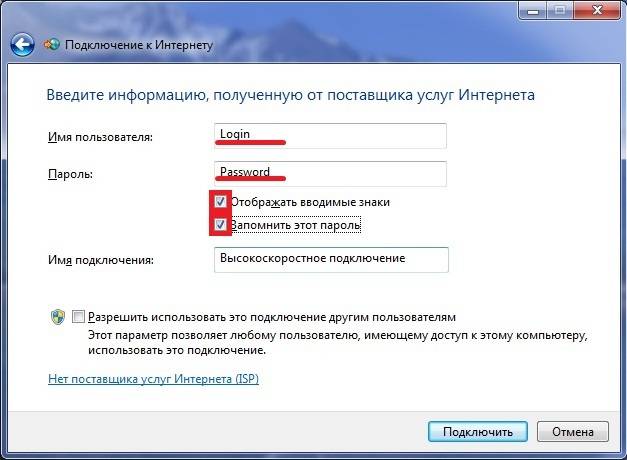
- kad savienojums ir izveidots, to ir ļoti viegli veikt ar tā stāvokli (ikona atrodas uzdevumjoslā, tās kreisajā daļā).
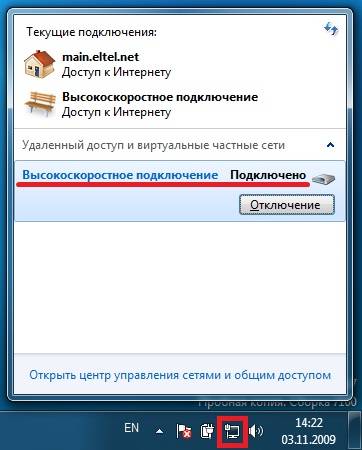
- iekapsulēšanas režīms - LLC;
- savienojuma veids - Tilts;
- VPI - 0;
- VCI-100;
- QoS — UBR.
- iekapsulēšanas režīms – LLC/SNAP;
- VPI-1;
- VCI-50;
- Darbības režīms "Tiltu veidošana".
- izveidot TCP/IP savienojumu (maska, DNS serveri);
- konfigurēt dažādus saistītos pakalpojumus (DHCP un citus);
- konfigurējiet lokālā bezvadu tīkla iestatījumus, vienlaikus ir svarīgi pievērst īpašu uzmanību drošībai (iestatījumos izvēlieties WPA-PSK šifrēšanas veidu);
- izveidojot savienojumu ar internetu.
Kad iestatīšana ir pabeigta, varat droši noklikšķināt uz pogas "Lietot". ADSL ir konfigurēts kā maršrutētājs. Pēc tam varat sākt modema iestatīšanu, izmantojot Wi-Fi.
Video: ADSL modema iestatīšana tilta režīmā
PPPoE savienojumi
Pareiza PPPoE savienojuma iestatīšana operētājsistēmā Windows 7 ir diezgan vienkārša.
Lai to izdarītu, stingrā secībā ir jāveic šādas darbības:
PPPoE ir saišu slāņa tīkla protokols, ko izmanto, lai pārraidītu PPP kadrus globālajā internetā. Visbiežāk izmanto dažādi xDSL pakalpojumi.
Bezvadu tīkls
Mūsdienās lielākā daļa dažādu ierīču piekļūst internetam, izmantojot iebūvētos Wi-Fi moduļus. Tāpēc lielākā daļa lietotāju konfigurē savus ADSL modemus darbam ar Wi-Fi maršrutētājiem.
Šo savienojumu varat izveidot šādi:

Daudzi cilvēki uzdod sev jautājumu: kā iestatīt ADSL modemu un Wi-Fi maršrutētāju režīmā, kas izslēdz dažādu kļūdu rašanos? Lai to izdarītu, ir pavisam vienkārši, jums vienkārši rūpīgi jāizlasa pievienotā dokumentācija.
Modema konfigurēšana "tilta" režīmā
Lai konfigurētu ADSL modemu tilta režīmā, jums jāveic šādas darbības:

Iestatīšana pabeigta.
Interneta opcijas
Interneta iestatījumi dažādiem operatoriem atšķiras. Tādējādi, ja ADSL modems un WI-FI maršrutētāji tika konfigurēti darbam ar Rostelecom operatoru, tie nedarbosies MGTS līnijā.
Rostelecom interneta iestatījumi
ADSL modema iestatījumi šim operatoram ir tipiski:

Pēc visu parametru ievadīšanas jums jānoklikšķina uz "Lietot". Rostelecom ADSL modema iestatīšana, tāpat kā visi pārējie, nav grūti, vienkārši ievadiet visus nepieciešamos parametrus pareizi, izmantojot WEB saskarni.
Interneta parametri "OGO"
Normālam darbam internetā, izmantojot OGO pakalpojumu sniedzēju, iestatot modemu, jāievada šādi dati:

MGTS interneta iestatījumi
Iestatījumi, kas jāiestata ADSL modemam, lai izveidotu savienojumu ar MGTS operatoru, ir specifiski:
Ir arī jāatzīmē izvēles rūtiņa, kas apstiprina automātisku IP adreses saņemšanu no pakalpojumu sniedzēja.
Vietējais tīkls
Ja nepieciešams, varat viegli izveidot lokālo tīklu ar kopīgu interneta piekļuvi, izmantojot ADSL modemu. Labākais risinājums būtu organizēt tīklu, izmantojot Wi-Fi maršrutētāju, jo tas ļaus izvairīties no vadu samezglošanās.
Lai iestatītu lokālo tīklu, jums ir jāveic tikai šādas darbības stingrā secībā:
Šādā veidā īstenotā shēma ir diezgan vienkārša. Starp globālo tīklu un datoru ir tikai divas ierīces: Wi-Fi maršrutētājs un ADSL modems. Vai arī viens, ja ADSL modemam ir iebūvēts Wi-Fi modulis, kas ļauj tam darboties maršrutētāja režīmā.

ADSL modema iestatīšana kopā ar Wi-Fi maršrutētāju nav grūta. Ir svarīgi tikai rūpīgi izpētīt tehnisko dokumentāciju, kas tiek piegādāta kopā ar tīkla aprīkojumu. Kā arī pakalpojumu sniedzēja nodrošinātā iestatīšanas rokasgrāmata.
ADSL tehnoloģija nav nekas jauns, taču joprojām to diezgan plaši izmanto dažādi pakalpojumu sniedzēji. Lai gan tas nav ērti, jo tam ir nepieciešams specializēts ADSL modems. Bet tā izmaksas nav augstas, un daudzi operatori nodrošina arī šo tīkla iekārtu nomu. Šāda veida savienojuma iestatīšana ir diezgan vienkārša, ir svarīgi tikai ņemt vērā visas savienojuma izveides nianses un funkcijas, kā arī Wi-Fi maršrutētāja un ADSL modema komplektus.
čivināt
Modems D-Link 2500U ir ļoti izplatīts ADSL interneta lietotāju vidū. Lēti, nepretenciozi pat ar sliktām telefona līnijām, ir diezgan piemēroti nodrošināt datoru ar piekļuvi internetam. Lai gan tirgū ir pieejami moderni lēti Wi-Fi modemi, dažās mājās joprojām darbojas novecojušie 2500U bez bezvadu tehnoloģiju atbalsta.
Internetā var atrast desmitiem, ja ne simtiem instrukciju šī modema iestatīšanai. Tomēr praktiski nav skaidru norādījumu ātrai iestatīšanai un savienojumam ar vispasaules tīklu. Es centīšos šo situāciju labot.
Modema pievienošana tālruņa līnijai
Jebkurš ADSL modems ir savienots ar tālruņa līniju, izmantojot vadu ar savienotājiem (spraudņiem), piemēram, RJ-25, RJ-14 vai RJ-11, tas ir, visizplatītākais tālruņa vads. Ir labi pastāstīts, kā tie izskatās un kuriem der.
Šis vads nav pieslēgts tieši pie telefona ligzdas, kā to darīja tā priekšgājējs - zumošs un čīkstošs, šausmīgi lēns Dial-Up modems, bet gan caur speciālu filtru - sadalītājs.
Lai izvairītos no trokšņa, paceļot telefona klausuli, lai internets darbotos stabili un ātri, jāpievieno sadalītājs. Šī ir kaste, kas filtrē signālu atsevišķi modemam un atsevišķi tālrunim. Noklikšķiniet uz zemāk esošā attēla, tur es uzzīmēju divas sadalītāja pievienošanas iespējas:
Kā redzams no attēla teksta, jums ir jāpievieno sadalītājs obligāti. Un ne tikai pievienojiet, bet pareizi izveidojiet savienojumu - gan modems, gan tālrunis ir savienoti caur to ar atbilstošajiem savienotājiem.
Biežs lēna un nestabila interneta iemesls ir nepareizs šīs mazās kastītes savienojums.
Modema pievienošana datoram
Šeit visam jābūt vienkāršam. Izņemam zilo vadu no kastes ar modemu, vienu galu ievietojiet modema dzeltenajā savienotājā (krāsa var būt citāda, tas nav svarīgi), otru tajā pašā portā datora aizmugurē. Vai neatradāt? Ļoti reti, bet gadās. Tad jāiet uz veikalu un jānopērk jebkura tīkla karte, pietiek ar jebkuru lētu uz 10/100 megabitiem. Pēc tam tas jāinstalē PCI slotā mātesplatē. Kā to izdarīt, ir rakstīts
Ja jums ir Windows Vista vai Windows 7, kādā brīdī parādīsies logs ar tīkla veida izvēli. Izvēlieties "Publiskais tīkls". Tajā pašā laikā jums nav jāpieskaras tīkla kartes iestatījumiem, viss tiks konfigurēts automātiski. Pēc pareiza savienojuma izveides modemā iedegsies (vai mirgos) indikators ar uzrakstu "LAN". Izlasiet raksta ceturto daļu problēmu gadījumā, tur ir risinājums tipiskām problēmām.
Modema iestatīšana savienojumam ar internetu
Ir divi ADSL modema savienojuma veidi – tilta iestatīšana un maršrutētāja iestatīšana. Atšķirība slēpjas tajā, ka, pieslēdzoties ar “tiltu”, pats dators pieslēdzas internetam, izmantojot modemu tikai faktiskai datu pārsūtīšanai. Savienojot ar “maršrutētāju”, modems pieslēdzas pats, bez datora palīdzības un pēc tam “dod” datoram internetu.
Savienojuma ar "tiltu" priekšrocība ir tāda, ka modems, pārsūtot datus, netiks smagi noslogots. Tas ir noderīgi liela ātruma (no 6 megabitiem un vairāk) un biežas torrentu izmantošanas. Mīnuss - internets ieslēgsies tikai tad, kad dators darbosies.
Modema savienošanas ar "maršrutētāju" priekšrocība ir tāda, ka, lai izveidotu savienojumu ar internetu, nav jābūt ieslēgtam datoram. Tas ir ērti, jo, lai izveidotu savienojumu ar internetu, jums vienkārši jāieslēdz modems.
Skaidrojumu, protams, stipri vienkāršoju, pateicu tikai būtību. Tā kā es dodu priekšroku savienojumam "maršrutētājs", mēs par to runāsim tālāk.
Lai savienotu D-Link 2500U ar maršrutētāju, rīkojieties šādi:
1) Ieslēdziet modemu, pagaidiet 20-30 sekundes. Ir jāiedegas indikatoram "Strāva".
2) Modema aizmugurē starp savienotājiem ir neliels apaļš caurums. Šī ir atiestatīšanas poga. Nospiediet to ar kaut ko plānu (piemēram, sērkociņu) un turiet to nospiestu 10-12 sekundes. Šīs procedūras laikā modemam jābūt ieslēgtam.
3) Pagaidiet 30-60 sekundes.
4) Atveriet jebkuru pārlūkprogrammu (Internet Explorer, Chrome, Firefox, Opera - tas nav svarīgi), ievadiet adresi 192.168.1.1
Tiks parādīts pieteikšanās un paroles logs. Abos laukos ievadiet admin. Jāatveras šādai lapai:
Lapa var būt zila, tas nav svarīgi. Ir daudz D-Link 2500U modema versiju, taču iestatījumi vienmēr ir vienādi. Tomēr, tāpat kā citi modemi.
Ja lapa netiek atvērta, mēģiniet ievadīt adreses 192.168.0.1, 192.168.2.1. Ja saņemat ziņojumu par nepareizu paroli, mēģiniet ievadīt Admin, nevis admin.
5) Kreisajā pusē noklikšķiniet uz Quick Setup (dažās modema versijās poga Wizard). Skatiet tālāk norādīto.
6) Noņemiet atzīmi no izvēles rūtiņas "DSL Auto-connect". Pēc tam logs izskatīsies šādi:
Šeit jāievada tikai VPI un VCI vērtības. Katram pakalpojumu sniedzējam ir savs. Šīs vērtības varat uzzināt, zvanot pakalpojumu sniedzēja tehniskajam atbalstam vai meklējot tās internetā. Protams, jums būs jāmeklē dators ar internetu vai jāiet caur tālruni. Šeit lēmums ir atkarīgs no jums.
Pakalpojumu sniedzējam "Rostelecom South: Kabardino-Balkarian Branch", kuru izmantoju, VPI un VCI vērtības būs attiecīgi 0 un 67, es ievadu tās un noklikšķiniet uz Tālāk.
7) Nākamajā logā izvēlieties maršrutētāja režīmu - PPP over Ethernet (PPPoE) un noklikšķiniet uz Tālāk.
Tāpat jāatzīmē ķeksītis tiem priekšmetiem, kurus atzīmēju bildē. Iestatījumu "Iespējot KeepAlive" var saukt vienkārši par "KeepAlive", un "Retry PPP password" var nebūt.
Padoms tiem, kas izmanto pakalpojumu sniedzēju "Rostelecom South: Kabardino-Balkaria Branch" (agrāk "UTK Kabardino-Balkaria") - ja internets pēc iestatīšanas nedarbojas, atiestatiet modema iestatījumus un pārkonfigurējiet, pievienojot burtus "@" pieteikšanās beigas bez atstarpēm un pēdiņām pppoe". Varbūt šis padoms ir noderīgs arī citām Rostelecom filiālēm.
Noklikšķiniet uz Tālāk.
9) Nākamajā lapā būs iestatījumi, kurus varat atstāt tādus, kādi tie ir:
Vienīgā piezīme: esmu sastapies ar modema versijām, kur daži no iepriekšējās lapas iestatījumiem ir pārnesti uz šo. Tātad šeit, iespējams, būs vērtības "Retry PPP Password on authentication error" un "Enable keepAlive".
Noklikšķiniet uz Tālāk.
10) Jūs redzēsiet iestatījumus, kuriem stingri nav ieteicams pieskarties, ja nezināt, kam tie paredzēti:
Nospiediet pogu Save/Reboot un gaidiet. Lapu var aizvērt, tā vairs nav vajadzīga. Pēc aptuveni pāris minūtēm modemā mirgos indikators ar uzrakstu “i” vai “Internet” - tas norāda, ka modems ir pareizi konfigurēts un internets darbojas.
Apsveicam, esat iestatījis internetu!
Ja kaut kas nedarbojas - problēmas un to risinājums
Jā, tā diemžēl notiek. Uzskaitīšu biežāk sastopamās problēmas, kā arī atbildēšu uz man vairākkārt uzdotajiem jautājumiem, lūdzot palīdzību:
Problēma: LAN indikators ir izslēgts.
Lēmums: pārbaudiet, vai kabelis ir stingri ievietots modema un datora savienotājos.
Problēma: adrese 192.168.1.1 netiek atvērta.
Lēmums: Pārbaudiet, vai modema LAN indikators deg. Izslēdziet antivīrusu, ugunsmūri - tie var bloķēt darbu. Apskatiet arī tīkla kartes iestatījumus:
A) Operētājsistēmā Windows XP - Sākt - Vadības panelis - (Tīkla un interneta savienojums - ja ir šāda ikona) - Tīkla savienojumi- ar peles labo pogu noklikšķiniet uz "Savienot, izmantojot lokālais tīkls" - Rekvizīti, atlasiet rindu "Internet Protocol TCP / IP" (jābūt atzīmei), pēc tam noklikšķiniet uz pogas Rekvizīti - atzīmējiet izvēles rūtiņas Saņemt IP adresi automātiski, iegūt DNS servera adresi automātiski, OK, OK. Tīkla statusam jābūt "Savienots", kā parādīts attēlā zemāk:
B) Operētājsistēmā Windows Vista dodieties uz Sākt - Vadības panelis - Klasiskais skats - Tīkla un koplietošanas centrs - Pārvaldīt tīkla savienojumus - ar peles labo pogu noklikšķiniet uz ikonas "Local Area Connection" - Properties, atlasiet rindu "Internet Protocol version 4 (TCP / IPv4) — Rekvizīti — atzīmējiet izvēles rūtiņas Saņemt IP adresi automātiski, automātiski iegūt DNS servera adresi, Labi, Labi. Tīkla statusam jābūt "Tīkls" vai "Savienots", kā parādīts zemāk esošajā attēlā:
Atgriezieties tīkla un koplietošanas centrā un pārliecinieties, vai blakus vienumam "Lokālais savienojums" ir "Publiskais tīkls":
Ja ir rakstīts "Privātais tīkls", noklikšķiniet uz "Iestatījumi" un mainiet tīkla veidu uz "Publisks".
C) Operētājsistēmā Windows 7 dodieties uz Sākt - Vadības panelis - Skats: Mazas ikonas - Tīkla un koplietošanas centrs - Mainiet adaptera iestatījumus - ar peles labo pogu noklikšķiniet uz ikonas "Local Area Connection" - Properties, atlasiet rindu "Internet Protocol Version 4 ( TCP) / IPv4) - Rekvizīti - atzīmējiet izvēles rūtiņas Saņemt IP adresi automātiski, automātiski iegūt DNS servera adresi, Labi, Labi. Tīkla statusam jābūt "Tīkls" vai "Savienots", kā parādīts zemāk esošajā attēlā:
Atgriezieties tīkla un koplietošanas centrā un pārliecinieties, vai blakus vienumam "Lokālais savienojums" ir "Publiskais tīkls":
Ja tas ir "Mājas tīkls" vai kaut kas cits, noklikšķiniet uz šī uzraksta un mainiet tīkla veidu.
Piezīme: Gadījumā, ja pēc iestatījumu iestatīšanas uz “automātiski”, jums joprojām ir kāda veida kļūda, meklējiet tās risinājumu Google vai Yandex.
Jautājums: kā atiestatīt modema iestatījumus?
Atbilde:
A) Pilnīga modema iestatījumu atiestatīšana - nospiediet pogu ieslēgtā modema aizmugurējā paneļa atverē un turiet 10-12 sekundes. Pēc tam pagaidiet pāris minūtes - modems ieslēgsies ar rūpnīcas iestatījumiem.
B) Tikai interneta iestatījumu noņemšana: atveriet modema lapu 192.168.1.1, paroli un pieteikšanās admin, dodieties uz sadaļu Papildu iestatīšana - WAN (vai tikai WAN dažos modeļos) - atzīmējiet izvēles rūtiņu blakus iestatījumu rindai un pēc tam noklikšķiniet uz Noņemt. , Saglabāt pēc kārtas /Reboot:
Jautājums: Es visu iestatīju saskaņā ar jūsu norādījumiem, pareizi ievadīju VPI un VCI - mans pakalpojumu sniedzējs, bet joprojām nav interneta, ko man darīt?
Atbilde:
UN) Pārbaudiet, vai modems ir pareizi pievienots. 90% gadījumu cēlonis ir neuzmanība.
B) Ja modemā deg interneta indikators, bet datorā nav interneta, ar datoru kaut kas nav kārtībā. Iemeslu var būt ļoti daudz, un tie visi ir dažādi, es varu ieteikt tikai šī raksta ceturtās daļas 2. punktu - iestatiet iestatījumus uz automātisku.
AT) Paskatieties uz modema DSL indikatoru. Ja tas nedeg, tas nozīmē, ka tālruņa līnija nav pievienota. Pārbaudiet modema savienojumu ar tālruņa līniju. Sadalītājam jābūt pareizi pievienotam!
G) Iestatiet modemu, pēc tam dodieties atpakaļ uz modema iestatījumiem — 192.168.1.1 un apskatiet atvērto lapu. Ja rindiņās "Līnijas tarifs - augšup" un "Līnijas ātrums - lejup pa straumi" ir tukšs, jums ir problēmas ar tālruņa līniju vai tā nav pievienota vispār. Zvaniet savam pakalpojumu sniedzēja atbalstam.
D) Atiestatiet modema iestatījumus un pārkonfigurējiet to, tikai pēc pieteikšanās iestatījumos pievienojiet “@pppoe” bez pēdiņām un atstarpēm. Tas ir tieši tas, kas palīdz manam pakalpojumu sniedzējam Rostelecom South.
E) Iespējams, jūsu pakalpojumu sniedzējs izmanto noteiktus iestatījumus. Meklējiet instrukcijas internetā, pakalpojumu sniedzēja vietnē.
Jautājums: Kad kāds runā pa tālruni, internets tiek atvienots.
Atbilde: sadalītājs ir pievienots nepareizi. Vai arī vispār nav savienots. Nenogaliniet savu modemu, pievienojiet to pareizi! Tas ir apspriests pašā raksta sākumā.
Problēma: internets ieslēdzas ilgu laiku - vairāk nekā 5 minūtes pēc modema ieslēgšanas.
Lēmums: zvaniet pakalpojumu sniedzējam, problēma ir viņa pusē.
Problēma: internets bieži atvienojas pats no sevis (interneta indikators nodziest)
Lēmums: problēma ir vai nu pakalpojumu sniedzēja pusē, vai arī jums ir sliktas kvalitātes tālruņa vadi. Šī problēma ir atrisināta kopā ar pakalpojumu sniedzēju un tālruņa uzņēmumu. Zvaniet savam pakalpojumu sniedzēja atbalstam.
Problēma: modems bieži izslēdzas, sastingst, internets “pazūd” (šobrīd deg interneta indikators) vai interneta ātrums ik pa laikam strauji samazinās, nevar pāriet uz 192.168.1.1
Risinājumi:
UN) Modems D-Link 2500U, tāpat kā daudzi citi D-Link modemi, bieži pārkarst. Ja jūtat korpusa augšējo vāku, tas būs karsts. Situācija tiek atrisināta, uzstādot uz mikroshēmas radiatoru un/vai uzstādot dzesētāju. Piemēri viens, piemēri divi. Varat arī noņemt korpusa augšdaļu un nolikt modemu uz grīdas - tas var palīdzēt, lai gan ne tik efektīvi.
B) Ja izmantojat programmu uTorrent vai līdzīgu programmu, tās iestatījumos samaziniet vienlaicīgo savienojumu skaitu līdz 50–70 (es ievietoju iestatījumu ekrānuzņēmumu). Tas samazinās modema slodzi.
AT) Strāvas padeve var tikt bojāta. Ja jums nav nepieciešamo instrumentu (multimetra vai voltmetra ar ampērmetru), lai noteiktu darbības traucējumus, meklējiet līdzīgus raksturlielumus - 15 +3 / -2 V, strāva vismaz 0,7 A (es ņēmu padomu no šejienes), pievienojiet to un pārbaudiet maršrutētāja darbību.
G) Problēma varētu būt vīrusi. Pārbaudiet savu datoru ar Dr.Web CureIt.
D) Problēmas var būt arī pretvīrusos, kā arī ugunsmūrēs (bloķējiet piekļuvi modema adresei). Atspējojiet tos un pārbaudiet internetu.
E) Sarkanais "Strāvas" indikators norāda uz strāvas problēmām vai citām aparatūras problēmām. Ir tikai viens ceļš - uz servisa centru diagnostikai un remontam.
Secinājums
Manis dotie iestatījumi palīdzēs salīdzinoši ātri un bez lielas apgrūtinājumiem pieslēgt internetam D-Link 2500U modemu un līdzīgus modeļus (D-Link 2600U, 2650U utt.). Modema iestatīšana kā "maršrutētājs" ļaus to savienot ar jebkuru datoru, kuram ir Ethernet savienotājs (un tie ir gandrīz visi mūsdienu datori) bez jebkādiem iestatījumiem no datora - modems visu konfigurēs pats, pateicoties DHCP protokolam. . Bet, pievienojot ADSL modemus, ir daudz smalkumu, tos vienkārši nav iespējams aptvert vienā rakstā, tāpēc nevainojiet mani, ja kaut kas neizdevās.
Vēlos arī atzīmēt, ka mans raksts galvenokārt ir piemērots viena datora pieslēgšanai. Ja mājās ir vairāki datori un plānojat tos visus pieslēgt internetam vienlaikus, tad modems D-Link 2500U jums nederēs. Protams, jūs varat iegādāties otru tīkla karti un savienot divus datorus ar tīklu, ļaujot otrajam datoram, kas savienots ar modemu, izplatīt internetu, taču šajā gadījumā jums ir jātur ieslēgts pirmais dators, kas bieži vien ir kaitinoši vai satraucoši. Ideālā gadījumā papildus modemam ir nepieciešams papildu maršrutētājs (sarežģīts variants, es neiesaku), vai cits modems ar vairākiem Ethernet portiem, lai organizētu lokālo tīklu starp datoriem (opcija ir daudz vienkāršāka). Piemēram, D-Link DSL-2650U. Šajā gadījumā pēc modema iestatīšanas ar maršrutētāju varat savienot datorus ar tiem pašiem Ethernet portiem (savienotājiem) ar modemu, visam jābūt konfigurētam un jādarbojas pašam. Es tagad nerunāšu par savienojumu ar šādiem modemiem, izmantojot Wi-Fi bezvadu tehnoloģiju, jo tas neietilpst raksta tvērumā (2500U nav Wi-Fi).
Ja izveidojāt savienojumu ar pakalpojumu sniedzēju, noslēdzāt līgumu un saņēmāt modemu, tad
ADSL modemi jākonfigurē atvienots no tālruņa līnijas, izņemot modemus, kas savienoti ar datoru, izmantojot USB ports. PVC parametri ir jānorāda tehniskā palīdzība pakalpojumu sniedzējs. Piemēram, plkst Rostelecom Vairumā gadījumu VPI-0 VCI-33. Konfigurācijas piemērā mēs izmantosim šos parametrus.
Iestatiet ADSL modemu
to var izdarīt divos veidos Tilts, vai maršrutētājs. Problēmas var rasties, piesakoties modemā, lai to konfigurētu.
Ja piekļūstat modemam, izmantojot Internet Explorer tad neizdodas pārbaudiet IP adreses tīkla kartē (tiem jābūt no tā paša apakštīkla kā modemā) un iestatiet pašas pārlūkprogrammas noklusējuma iestatījumus.
Modemiem ar USB draiveru instalēšana jāuzsāk, nepievienojot modemu datoram līdz operētājsistēma viņa tev to neprasīs.
Windows operētājsistēmu ar visiem instalētajiem pamata komponentiem var uzskatīt par visefektīvāko un viegli konfigurējamo.
Uzstādot ADSL savienojumu, labāk nedarbināt nezināmas lietojumprogrammas, izmantot pretvīrusu un aizsardzības programmas (Windows Firewall, Firewall u.c.). Tāpat neļaujiet jūsu tīkla datiem (pieteikšanās, parole) kļūt zināmiem svešiniekiem.
Norādījumi neatkarīgam ADSL savienojumam:
Aprīkojums, kas nepieciešams, lai izveidotu savienojumu ar tīklu Internets bez ADSL
Lai izveidotu savienojumu ar internetu, izmantojot ADSL tehnoloģiju, jums ir nepieciešams:
— Dators:
— ADSL modems;
— sadalītājs;
Kabeļu komplekts modema savienošanai ar telefonu tīklu un datoru. Prasības datoram:
tīkla karte ar Ethernet interfeiss 10/100Base-T (ja modems ir ar Ethernet) vai USB interfeiss (ja modems ir ar USB);
Operētājsistēmas jebkura no šīm: Windows XP, Windows 7, Windows 8.
Iekārtas pievienošanas procedūra:
1. Savienojiet sadalītāju ar tālruņa līniju;
2. Sadalītājam pieslēdziet telefona aparātu un modemu;
3. Savienojiet datoru ar modemu.
ADSL modema savienojuma shēma:
ADSL sadalītāja instalēšana
savienot savienotāju LĪNIJA uz sadalītāja ar telefona kontaktligzdu (līniju). Ja jums ir uzstādītas vecā stila telefona ligzdas (piecu kontaktu), jums būs jāiegādājas adapteris eiro savienotājam (RJ11).
UZMANĪBU: ja jums ir vairākas tālruņa ligzdas vai paralēlie tālruņu aparāti, sadalītājs ir jāuzstāda pirms visiem tālruņa līnijas atzariem. Stabilam savienojumam ir ļoti svarīgi, lai telefona līnijā uz sadalītāju un no sadalītāja uz modemu nebūtu neuzticamu kontaktu (pagriezienu utt.).
ADSL modema pievienošana
Pievienojiet modema savienotāju ar uzrakstu DSL vai WAN ar marķētu sadalītāja savienotāju MODEMS izmantojot modema komplektācijā iekļauto tālruņa kabeli. savienot portu LAN modemā ar datora Ethernet portu vai Ethernet slēdzi, izmantojot komplektācijā iekļauto Ethernet kabeli. Pievienojiet strāvas adapteri un ieslēdziet modemu, nospiežot " IESLĒGTS IZSLĒGTS » modemā.
Tālruņa aparāta pievienošana
Izmantojot otro komplektācijā iekļauto kabeli, pievienojiet tālruni ligzdai TELEFONIS uz sadalītāja.
ADSL modems ir konfigurēts vienā no diviem veidiem: Tilts vai režīmā maršrutētājs.
ADSL modema iestatīšana BRIDGE režīmā
PPP klients (Point-to-Point protokols- datorā ir konfigurēts datu pārsūtīšanas protokols, izmantojot iezvanpieeju vai īpašu sakaru kanālu starp diviem savienojuma dalībniekiem.
Obligāti pamata iestatījumi modems:
VPI (virtuālā ceļa identifikators) — O
VCI (virtuālās shēmas identifikators) — 33
Iekapsulēšanas veids — Tilts IP, izmantojot ATM LLC SNAP (RFC1483)
Pakalpojuma kategorija — UBR
Ieslēgt režīmu — Tilts
Lai konfigurētu modemu, jāizmanto ražotāja instrukcijas vai pievienotā informācija īsas instrukcijas uz modemu (ja tāds ir).
ADSL modema iestatīšana ROUTER režīmā
PPP klients konfigurēts pašā modemā, izmantojot tīmekļa saskarni.
1. Savienojiet modemu ar sadalītāju un datoru, kā parādīts diagrammā (skatiet iepriekš).
Pirms sadalītāja līnijā nedrīkst būt nevienas ierīces paralēli savienojumi.
2. Pirms modema lietošanas ļoti ieteicams izlasīt modema komplektācijā iekļauto lietotāja rokasgrāmatu.
USB modemam instalējiet draiveri (vadības programmu, kas iekļauta modema komplektācijā CD-ROM disks), kā to ieteicis ADSL modema ražotājs.
Izveidojiet jaunu vai mainiet esošu tīkla savienojumu (Lai iestatītu datoru, kas darbojas, veiciet tālāk norādītās darbības Windows XP).
Izvēlnē Sākt [sākt] atlasiet Iestatījumi un pēc tam Tīkla savienojumi [Tīkla savienojumi].
Logā Tīkla savienojumi ar peles labo pogu noklikšķiniet uz " LAN savienojums
”, pēc tam atlasiet Īpašības.
Cilnē " Ģenerālis» no šīs izvēlnes iezīmējiet vienumu Interneta protokols (TCP/IP)
Noklikšķiniet uz pogas Īpašības.
Logā iestatiet opcijas Interneta protokols (TCP/IP)
:
IP adrese:
192.168.1.2 (D-Link 192.168.0.2)
Apakštīkla maska:
255.255.255.0
Galvenie vārti:
192.168.1.1
(D-Link 192.168.0.1)
Primārā DNS servera adrese:
192.168.1.1
(D-Link 192.168.0.1)
Sekundārā DNS servera adrese:
8.8.8.8
3. Lai konfigurētu modemu, startējiet tīmekļa pārlūkprogrammu (Internet Explorer, Google Chrome, Opera, Firefox, Safari)
Ierakstiet adreses joslā http://192.168.1.1
(D-Link http://192.168.0.1)
Lai piekļūtu modema konfigurācijai, ievadiet pieteikumvārdu un paroli, lai piekļūtu modema iestatījumu saskarnei - parasti tas ir admin / admin, Administrators / Administrators vai admin / 1234
.
Pēc tam jūs aizvedīs uz modema tīmekļa saskarne.
Konfigurējot modemu, iestatiet šādas opcijas.
DSL protokols — PPPoE(RFC2516)
DSL modulācija — Automātiski
Tīkla protokols — PPP, izmantojot Ethernet LLCSNAP (RFC2516)
Maksimālais šūnu ātrums — Izmantojiet līnijas ātrumu
pakalpojuma kategorija — UBR bez PCR
Iekapsulēšanas veids — LLC/SNAP
VPI — 0
VCI — 33
Lietotājvārds (pieteikšanās)— Nosaukums, ko operators norādījis, noslēdzot līgumu
Parole— Paroli, ko operators sniedz, noslēdzot līgumu
Saglabājiet modema iestatījumu konfigurāciju — Saglabāt iestatījumus.
Interneta pakalpojumu sniedzējs Rostelecom ieņem vienu no pirmajām vietām abonentu skaita ziņā, kas izmanto tā pakalpojumus. Uzņēmums nodrošina - interneta pieslēgumu, telefoniju un televīziju. Noslēdzot līgumu par sakaru pakalpojumu sniegšanu ar Rostelecom, klients var nekavējoties iegādāties atbilstošu aprīkojumu. Un speciālisti uzstādīs Rostelecom modemu un iestatīs to stabilai darbībai. Modema izmaksas svārstās no 1890 rubļiem līdz 6200 rubļiem atkarībā no zīmola un modeļa. Par aprīkojuma uzstādīšanu parasti nav jāmaksā papildus. Bet, ja abonentam nebija iespējas izmantot speciālistu pakalpojumus un viņš vēlas patstāvīgi izveidot savienojumu un konfigurēt Rostelecom modemu, viņam palīdzēs neliela un diezgan saprotama instrukcija, kas aprakstīta tālāk.
Pirms darba uzsākšanas ir jāsaprot, kas ir ADSL tehnoloģija un pēc kāda principa tā darbojas.
Rostelecom ADSL interneta tehnoloģijas iezīme ir sakaru izveide pa tālruņa vadiem. Kas padara to par pieņemamu cenu pat attālos valsts nostūros. Interneta pieslēgšana no telefona kabeļa ir daudz vienkāršāka nekā, piemēram, optiskās šķiedras vilkšana. Tehnoloģiju sistēma ir balstīta uz asinhronu datu pārraidi. Tajā pašā laikā saņemtās informācijas ātrums ir daudz lielāks nekā pārraidītās.
Svarīgs punkts, savienojot internetu, izmantojot ADSL tehnoloģiju, ir īpaša sadalītāja iegāde un pievienošana līnijai. Ar kuras palīdzību signāls tālrunim netiks pārtraukts, kad ir ieslēgts internets, un otrādi. Tā ir neliela kastīte, kurā ir telefona vadi, un izejā tie sazarojas vairākos iespējamos savienojumos.
Uzņēmums piedāvā 5 maršrutētāju zīmolus:
- D Saite.
- Sagem [aizsargāts ar e-pastu]
- Qtech.
- TP-LINK.
Darbības princips un savienojumam nepieciešamo parametru iestatīšana būtiski neatšķiras. Tāpēc, lai saprastu, kā iestatīt Rostelecom ADSL tehnoloģijas modemu, darbības princips tiks apsvērts, kā piemēru izmantojot maršrutētāju QTECH QDSL-1040WU.
Prasības datoram
Rostelecom maršrutētāji var nedarboties vecos datoros. Lai savienojums notiktu bez kļūmēm, eksperti iesaka izmantot datorus, kas atbilst šādām prasībām:
- operētājsistēma - VISTA, XP, Windows 7 un jaunāka versija;
- iekļauta automātisko atjaunināšanas sistēma;
- atjaunināts pārlūks (Internet Explorer 7, Yandex, Google Chrome);
- brīvās RAM apjoms ir vismaz 256 MB operētājsistēmai Windows XP, 1024 MB operētājsistēmai Vista un Windows 7;
- tīkla plates klātbūtne.
Elektroinstalācijas shēma
Pirms sākat mainīt iestatījumus un izveidot savienojumu ar globālo tīklu, Rostelecom modems ir jāpievieno datoram un tālruņa līnijai.
Elektroinstalācijas shēma:
- Pievienojiet Rostelecom modemu, izmantojot vadu caur tālruņa sadalītāju.
- Savienojiet datoru ar modemu, izmantojot LAN kabeli.
- Pievienojiet ierīces strāvas vadu strāvas kontaktligzdai.
Pēc visu darbību veikšanas maršrutētāja indikatoriem vajadzētu mirgot sarkanā vai zaļā krāsā. Kuri indikatori ierīcē deg, kad Rostelecom modems ir pareizi pievienots, var atrast ražotāja vietnē. Ja lampas nedeg, pārbaudiet, vai visas iekārtas nav bojātas, un, ja nepieciešams, nomainiet bojāto.
Turpmākajām lietotāju darbībām jau vajadzētu būt vērstām uz Rostelecom aprīkojuma iestatīšanu, izmantojot ADSL tehnoloģiju.
Iestatīšanas metodes
Pašlaik Rostelecom abonentiem ir divi veidi, kā iestatīt ADSL modemu:
- Automātiski.
- Rokasgrāmata.
Abas iespējas neaizņem daudz laika un neprasa daudz pūļu. Galvenais ir ievērot norādījumus un pareizi norādīt svarīgus parametrus.
Taču pirms darba uzsākšanas lietotājam ir jāpārbauda, vai datorā ir automātiski instalēti ierīču draiveri. Tā kā bez tiem dators nevarēs izveidot savienojumu ar modemu. Draiverus varat apskatīt sadaļā "Ierīču pārvaldnieks". Ja iestatījumu nav, maršrutētāja nosaukums tiks atzīmēts ar dzeltenu izsaukuma zīmi.
Ja draiveri nav instalēti, tie ir jālejupielādē pašam. Tas tiek darīts, izmantojot ierīces komplektācijā iekļauto disku. Ja multivides nav vai tas nedarbojas, jums būs jālejupielādē svarīgi faili no oficiālās ražotāja vietnes.
Automātisks iestatījums
Rostelecom modema iestatīšana automātiskajā režīmā ir diezgan vienkārša. Lai to izdarītu, datora diskdzinī ir jāievieto iekārtas komplektācijā iekļautais disks. Palaidiet tajā instalēto programmu "Settings Wizard". Un izpildiet sistēmas uzvednes, kas tiek parādītas datora ekrānā.
Ja disks ir pazaudēts vai bojāts, vedņa utilītu var lejupielādēt no interneta. Programma tiek nodrošināta bez maksas.
Pēc visu iestatīšanas darbību pabeigšanas interneta savienojums tiks automātiski konfigurēts. Lietotājam būs tikai jāatver kāda no instalētajām pārlūkprogrammām un jāpārbauda veiktspēja.
Manuāla iestatīšana
Rostelecom ADSL modema manuāla konfigurēšana aizņem nedaudz ilgāku laiku. Un tas prasa, lai abonents būtu uzmanīgs, ievadot datus.
Rostelecom modema parametru maiņas posmi (uz QTECH QDSL-1040WU piemēra).
- Atveriet datorā instalēto pārlūkprogrammu, lai konfigurētu Rostelecom modemu.
- Adreses ievadīšanas rindā ierakstiet - 192.168.1.1.
- Nospiediet "Enter".
- Parādītajā logā ievadiet abonenta lietotājvārdu un paroli (tie ir norādīti ierīces aizmugurējā panelī). QTECH modemam abos gadījumos tas ir administrators. Ja standarta dati nav piemēroti, modems ir jāatiestata, izmantojot pogu "atiestatīt", kas atrodas uz ierīces korpusa. Tā kā tā iekšpusē ir nedaudz padziļināta, lai izvairītos no nejaušas nospiešanas, klientam var nākt palīgā parasta papīra saspraude vai lodīšu pildspalva.
- Tagad jums ir jāmaina savienojuma iestatījumi. Lai to izdarītu, kreisās puses izvēlnē atlasiet "Papildu iestatīšana" un noklikšķiniet uz "Pievienot".
- Norādiet (tie ir atkarīgi no savienojuma reģiona).
- Apstipriniet darbību ar komandu "Saglabāt".