Включете модема в контакт 220V, свържете телефонния кабел от DSL конектора на D-Link DSL-2500U към ADSL конектора на сплитера.
След известно време ADSL индикаторът трябва да мига и след това да светне с постоянна светлина. Ако индикаторът ADSL на модема D-Link DSL-2500U не свети, какво може да се направи в този случай.
Натиснете (например с върха на химикалка) и задръжте вдлъбнатия бутон на гърба на модема D-Link DSL-2500U/BRU/D. Изчакайте, докато индикацията на модема се промени, след което отпуснете бутона. Това ще нулира ADSL модема D-Link DSL-2500U до фабричните настройки по подразбиране.
Поставете мрежовата карта в режим.
За да започнете да настройвате модема D-Link DSL-2500U, въведете 192.168.1.1 в адресната лента на вашия интернет браузър и натиснете клавиша "Enter".
Ще се появи прозорец с искане за парола. Въведете потребителско име admin и парола admin
Натиснете OK.
Ако всичко е правилно, след въвеждане на паролата ще видите следния прозорец: 
Натиснете бутона "WAN" отляво и вижте дали има стари записи в таблицата с настройки, които може да попречат на модема да работи правилно по-късно. Ако такива записи останат, изтрийте ги, така че страницата с настройки да изглежда точно както на снимката. Когато изчистите таблицата, щракнете върху бутона Добавяне.

На новата страница с настройки на модема посочете стойностите на VPI, VCI параметрите, издадени от доставчика, и щракнете върху бутона „Напред“. Категорията на услугата трябва да бъде UBR без PCR. 
На страницата с настройки на ADSL на модема D-Link DSL-2500U, която се отваря, изберете PPP през Ethernet (PPPoE), приведете и другите настройки в съответствие с картината и щракнете върху „Напред“ 
Посочете данните за вход и паролата, издадени от доставчика, проверете елемента Keep Alive, оставете всичко останало, както е на фигурата, и щракнете върху бутона Next. 
На страницата с настройки на модема D-Link DSL-2500U, която се отваря, също приведете всички параметри в съответствие с изображението и щракнете върху Напред. 
На страницата, която се отваря, щракнете върху Приложи 
На страницата, която се отваря, щракнете върху Готово, изчакайте, докато модемът се рестартира. 
В този момент трябва да се появи интернет ;)
Фърмуер ADSL модем D-Link DSL-2500U
Версията на модема D-Link DSL-2500U, доставена от фабриката, е напълно работеща и без необходимост от фърмуер. Производителят обаче очевидно не губи времето на разработчиците си за създаване на нов фърмуер за ADSL модема D-Link DSL-2500U, така че след мигането определено няма да се влоши.
Затова първо отиваме на FTP сървъра на производителя и изтегляме архива с най-новия фърмуер за модема. След това - разопаковайте файла от архива и отидете на настройките на модема и не забравяйте да го направите Internet Explorer. Опитах да флашна модема през Mozilla, но получих само съобщение за грешка, че типът на файла е неправилен. Преминаваме към елемента Инструменти->Фърмуер, намираме файла на фърмуера с преглед и стартираме процеса на фърмуера.
В никакъв случай не се опитвайте да изключите захранването на модема по време на фърмуера. Най-добре е да не извършвате никакви действия с компютъра в този момент. Напредъкът на фърмуера ще бъде показан от постепенно запълващ се индикатор. Веднага щом се запълни докрай, автоматично ще бъдете пренасочени към страницата с настройки на модема.
Един от най-разпространените методи за свързване днес е използването на ADSL модем. Настройка това устройствоне е нищо сложно, достатъчно е само да имате минимално разбиране за принципа на неговата работа, както и да притежавате компютър на ниво потребител.
Все още има някои нюанси. Те се различават в зависимост от доставчика, тъй като параметрите на връзката за всеки могат да варират значително. Някои могат да присвояват статични IP адреси на своите клиенти и може да има различни други функции за персонализиране. Много потребители искат да настроят интернет чрез куп доставчик-> ADSL модем-> Wi-Fi рутер. За да създадете мостова връзка, трябва вече да имате известни умения за конфигуриране на мрежово оборудване. Тъй като този вид конфигурация не е толкова лесна за изпълнение.
Свързващо оборудване (ADSL модем, Wi-Fi рутер)
За да свържете ADSL модем, трябва да имате не само самото устройство, но и други части. Без тях връзката с компютър и телефонна линия ще бъде невъзможна. Ще ви трябва мрежова карта и сплитер. Необходима е мрежова карта за пренос на данни между модема и компютъра. Сплитерът ще е необходим за други цели. Дори когато ADSL модемът е свързан към интернет, телефонната линия е достъпна за разговори. Ето защо най-често се използва сплитер, който ви позволява да свържете както модем, така и конвенционален телефон към телефонната линия едновременно.

Сплитерът е с няколко гнезда. Най-често това е:
- линия (за свързване на телефонна линия);
- модем (модемът е свързан);
- телефон (за свързване на телефонен апарат).
Модемът се свързва към компютър и телефонна линия в следния ред:

Влезте в уеб интерфейса
Когато ADSL модемът е свързан, остава само да го конфигурирате чрез WEB интерфейса. Характерно е за повечето модели устройства. от този тип.
Настройте както следва (D-Link DSL-2500U):
- в адресната лента на всеки WEB браузър трябва да въведете 192.168.1.1;

- В прозореца, който се отваря, ще трябва да попълните три полета:

- потребител: администратор;
- парола: администратор;
- когато всички полета са попълнени, щракнете върху „OK“;
- ще се отвори WEB интерфейс, който ви позволява да конфигурирате модема и да изберете елемента „AdvancedSetup“ в него;

- в прозореца, който се отваря, намерете елемента „Премахване“ и поставете отметка в квадратчето там;

- когато старите настройки бъдат изтрити, трябва да щракнете върху бутона "Запазване / Рестартиране".

След това можете да конфигурирате вашия ADSL модем в съответствие с изискванията на доставчика. Всички стари настройки са премахнати.
Как да настроите ADSL модем в режим на рутер
Първо, трябва да нулирате настройките на ADSL модема. Едва след това можете да продължите директно към неговата конфигурация в режим на рутер.
Когато тази операция приключи успешно, можете да отидете на WEB интерфейса, за да започнете конфигурацията: въведете 192.168.1.1 в адресната лента на браузъра (за модема D-LinkDSL-2500UBRU):

- отидете в секцията "WAN";

- щракнете върху бутона „ДОБАВИ“, като по този начин отворите прозореца за настройки на връзката тип „PPPoE“;

- трябва да се зададат следните параметри:
- VPI и VCI - стойности на интернет канала;
- "статичен IP" се посочва само ако доставчикът предоставя такава услуга;
- попълват се полетата "име" и "парола";
- избран е режимът на капсулиране (LLC - най-често);
- също така е необходимо да активирате такава опция като "NAT", "WAN услуга" и "Защитна стена".
- като използвате бутона "старт", трябва да отидете на контролния панел;

- отворете "Център за мрежи и споделяне";
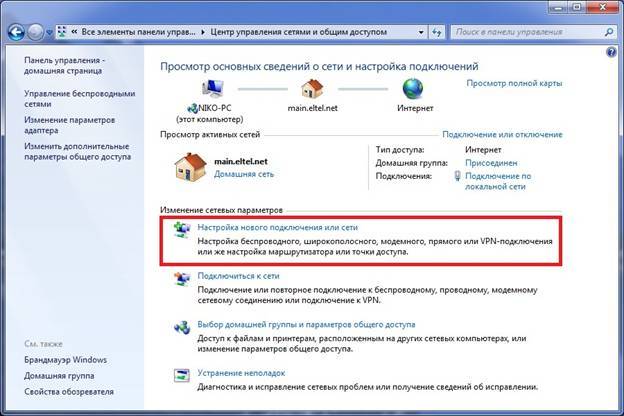
- в секцията „настройване на мрежова връзка“ изберете „свързване с интернет“;

- изберете "висока скорост (с PPPoE)";
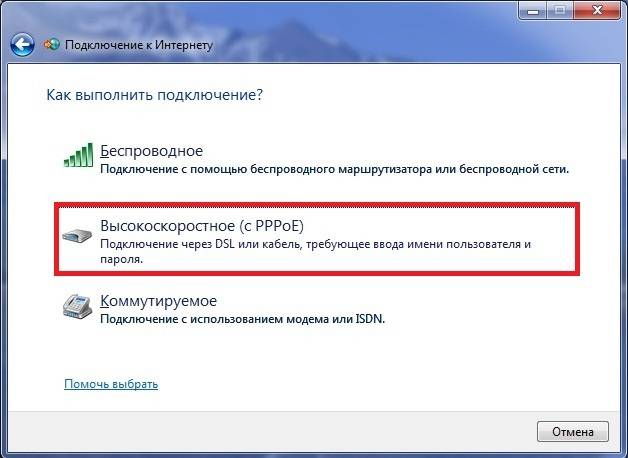
- в следващия прозорец, който се отваря, въведете данните за вход и парола, щракнете върху бутона „свързване“;
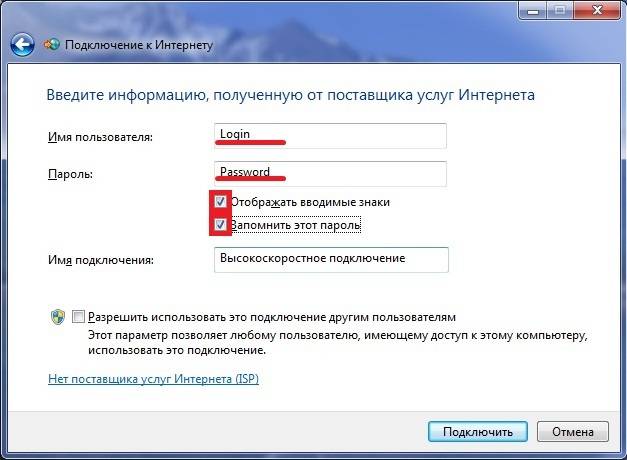
- когато връзката е създадена, тя се осъществява много лесно с нейното състояние (иконата присъства в лентата на задачите, в лявата й част).
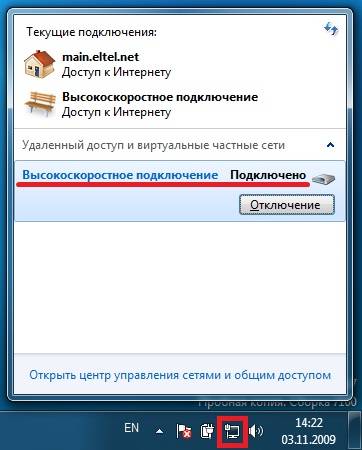
- режим на капсулиране - LLC;
- вид връзка - Мост;
- VPI - 0;
- VCI-100;
- QoS - UBR.
- режим на капсулиране – LLC/SNAP;
- ВПИ-1;
- VCI-50;
- Режим на работа "Мост".
- настройка на TCP/IP връзка (маска, DNS сървъри);
- конфигуриране на различни свързани услуги (DHCP и други);
- конфигурирайте настройките на локалната безжична мрежа, като е важно да обърнете специално внимание на сигурността (в настройките изберете типа на криптиране WPA-PSK);
- настройка на връзка с интернет.
След като настройката приключи, можете спокойно да кликнете върху бутона "Приложи". ADSL е конфигуриран като рутер. След това можете да започнете да настройвате модема чрез Wi-Fi.
Видео: настройка на ADSL модем в мостов режим
PPPoE връзки
Правилната настройка на PPPoE връзка в Windows 7 е доста проста.
За да направите това, трябва да изпълните следните стъпки в строг ред:
PPPoE е мрежов протокол на ниво връзка, използван за предаване на PPP рамки през глобалния интернет. Най-често се използва от различни xDSL услуги.
Безжична мрежа
Днес повечето различни устройства имат достъп до интернет чрез вградени Wi-Fi модули. Ето защо повечето потребители конфигурират своите ADSL модеми да работят с Wi-Fi рутери.
Можете да направите тази връзка по следния начин:

Много хора си задават въпроса: как да настроите ADSL модем и Wi-Fi рутер в режим, който изключва появата на различни грешки? За да направите това е доста лесно, просто трябва внимателно да прочетете придружаващата документация.
Конфигуриране на модема в режим "мост".
За да конфигурирате ADSL модем в мостов режим, трябва да изпълните следните стъпки:

Настройката е завършена.
интернет настройки
Интернет настройките са различни за различните оператори. По този начин, ако ADSL модемът и WI-FI рутерите са конфигурирани да работят с оператора Rostelecom, те няма да работят на линията MGTS.
Интернет настройки за Rostelecom
Настройките на ADSL модема за този оператор са типични:

След като въведете всички параметри, трябва да кликнете върху "Приложи". Не е трудно да настроите ADSL модема на Rostelecom, както всички останали, просто въведете правилно всички необходими параметри чрез WEB интерфейса.
Интернет параметри за "OGO"
За нормална работа в Интернет чрез доставчика на OGO, когато настройвате модема, трябва да въведете следните данни:

Интернет настройки за MGTS
Настройките, които трябва да бъдат зададени, за да може ADSL модем да се свърже с оператора MGTS, са специфични:
Също така е необходимо да поставите отметка в квадратчето, потвърждаващо автоматичното получаване на IP адрес от доставчика.
Локалната мрежа
Ако е необходимо, можете лесно да създадете локална мрежа със споделен достъп до Интернет чрез ADSL модем. Най-добрият вариант би бил да организирате мрежа с помощта на Wi-Fi рутер, тъй като това ще избегне заплитането на кабели.
За да настроите локална мрежа, трябва само да изпълните следните стъпки в строг ред:
Схемата, реализирана по този начин, е доста проста. Между глобалната мрежа и компютъра има само две устройства: Wi-Fi рутер и ADSL модем. Или един, ако ADSL модемът има вграден Wi-Fi модул, който му позволява да работи в режим на рутер.

Настройването на ADSL модем във връзка с Wi-Fi рутер не е трудно. Важно е само внимателно да проучите техническата документация, която се доставя с мрежовото оборудване. Както и ръководството за настройка, предоставено от доставчика.
ADSL технологията не е нова, но все още продължава да се използва доста широко от различни доставчици. Въпреки че не е удобно, защото изисква специализиран ADSL модем. Но цената му не е висока и много оператори също предоставят това мрежово оборудване под наем. Настройката на този тип връзка е доста проста, важно е само да се вземат предвид всички нюанси и характеристики на създаване на връзка, както и пакети от Wi-Fi рутер и ADSL модем
туит
Модемът D-Link 2500U е много разпространен сред потребителите на ADSL Интернет. Евтин, непретенциозен дори при лоши телефонни линии, той е напълно подходящ за осигуряване на компютър с достъп до Интернет. Въпреки че на пазара има модерни евтини Wi-Fi модеми, остарелият 2500U без поддръжка на безжична технология все още работи в някои домове.
В интернет можете да намерите десетки, ако не и стотици, инструкции за настройка на този модем. На практика обаче няма ясни инструкции за бърза настройка и свързване към световната мрежа. Ще се опитам да коригирам тази ситуация.
Свързване на модем към телефонна линия
Всеки ADSL модем е свързан към телефонна линия чрез проводник с конектори (щепсели) като RJ-25, RJ-14 или RJ-11, тоест най-често срещаният телефонен проводник. Как изглеждат и кои пасват е добре казано.
Този проводник не се свързва директно към телефонната розетка, както правеше предшественикът му - бръмчащ и скърцащ, ужасно бавен Dial-Up модем, а през специален филтър - сплитер.
За да избегнете шум при вдигане на слушалката на телефона, така че интернет да работи стабилно и бързо, трябва да свържете сплитер. Това е кутия, която филтрира сигнала отделно за модема и отделно за телефона. Кликнете върху снимката по-долу, там нарисувах две опции за свързване на сплитер:
Както можете да видите от текста на снимката, трябва да свържете сплитера непременно.И не просто свържете, но свържете правилно - и модемът, и телефонът са свързани през него към съответните конектори.
Често срещана причина за бавен, нестабилен интернет е грешната връзка на тази малка кутия.
Свързване на модем към компютър
Тук всичко трябва да е просто. Вземаме синия кабел от кутията с модема, вкарваме единия му край в жълтия конектор на модема (цветът може да е различен, няма значение), другия в същия порт на гърба на компютъра. Не намирате? Много рядко, но се случва. След това трябва да отидете в магазина и да купите всяка мрежова карта, всяка евтина за 10/100 мегабита е достатъчна. След това трябва да се инсталира в PCI слота дънна платка. Написано е как се прави
Ако имате Windows Vista или Windows 7, в даден момент ще се появи прозорец с избор на тип мрежа. Изберете „Публична мрежа“. В същото време не е необходимо да докосвате настройките на мрежовата карта, всичко ще бъде конфигурирано автоматично. След правилното свързване на модема ще светне (или мига) лампичката с надпис "LAN". Прочетете четвъртата част на статията в случай на проблеми, има решение на типичните проблеми.
Настройка на модем за свързване с интернет
Има два вида ADSL модемна връзка - настройка на мост и настройка на рутер. Разликата се състои в това, че при свързване с „мост“ самият компютър се свързва с интернет, като използва модема само за действителния трансфер на данни. Когато е свързан с „рутер“, модемът се свързва сам, без помощта на компютър, и след това „дава“ интернет на компютъра.
Предимството на свързването с "мост" е, че модемът няма да бъде силно натоварен при прехвърляне на данни. Това е полезно за висока скорост (от 6 мегабита и повече) и често използване на торенти. Минус - интернет ще се включи само когато компютърът работи.
Предимството на свързването на модем с „рутер“ е, че не е необходимо да имате включен компютър, за да се свържете с интернет. Това е удобно, защото за да се свържете с интернет, просто трябва да включите модема.
Разбира се, много опростих обяснението, казах само същината. Тъй като предпочитам връзка "рутер", по-нататък ще говорим за това.
За да свържете D-Link 2500U с рутер, направете следното:
1) Включете модема, изчакайте 20-30 секунди. Индикаторът "Захранване" трябва да светне.
2) Има малък кръгъл отвор на гърба на модема между конекторите. Това е бутонът за нулиране. Натиснете го с нещо тънко (кибрит например) и го задръжте натиснат за 10-12 секунди. Модемът трябва да е включен по време на тази процедура.
3) Изчакайте 30-60 секунди.
4) Отворете който и да е браузър (Internet Explorer, Chrome, Firefox, Opera - няма значение), въведете адреса 192.168.1.1
Ще се появи прозорец за вход и парола. Въведете admin и в двете полета. Трябва да се отвори страница като тази:
Страницата може да е синя, няма значение. Има много версии на модема D-Link 2500U, но настройките винаги са едни и същи. Въпреки това, както и други модеми.
Ако страницата не се отвори, опитайте да въведете адресите 192.168.0.1, 192.168.2.1. Ако получите съобщение за неправилна парола, опитайте да въведете Admin вместо admin в данните си за вход.
5) Щракнете върху Quick Setup отляво (бутон Wizard в някои версии на модема). Вижте следното:
6) Премахнете отметката от "DSL Auto-connect". Тогава прозорецът ще изглежда така:
Тук трябва да се въведат само стойностите на VPI и VCI. Всеки доставчик има свои собствени. Можете да разберете тези стойности, като се обадите на техническата поддръжка на доставчика или като ги потърсите в Интернет. Естествено, ще трябва да потърсите компютър с интернет или да преминете през телефона. Тук решението зависи от вас.
Доставчикът „Rostelecom South: Kabardino-Balkarian Branch“, който използвам, ще има стойности на VPI и VCI съответно 0 и 67, въвеждам ги и щраквам върху „Напред“.
7) В следващия прозорец изберете режима на рутера - PPP през Ethernet (PPPoE) и щракнете върху Напред.
Също така е необходимо да поставите отметка върху елементите, които съм маркирал на снимката. Настройката „Enable KeepAlive“ може да се нарича просто „KeepAlive“, а „Retry PPP password“ може напълно да липсва.
Съвет към тези, които използват доставчика "Rostelecom South: Kabardino-Balkaria Branch" (бивш "UTK Kabardino-Balkaria") - ако интернет не работи след настройката, нулирайте настройките на модема и преконфигурирайте, като добавите буквите "@" в край на влизането без интервал и кавички pppoe". Може би този съвет е полезен и за други клонове на Ростелеком.
Щракнете Напред.
9) На следващата страница ще има настройки, които можете да оставите както са:
Единствената забележка: Срещал съм версии на модема, където някои от настройките от предишната страница са прехвърлени на тази. Така че стойностите "Повторен опит за PPP парола при грешка при удостоверяване" и "Активиране на keepAlive" вероятно ще бъдат тук.
Щракнете Напред.
10) Ще видите настройки, които строго не е препоръчително да пипате, ако не знаете за какво служат:
Натиснете бутона Save/Reboot и изчакайте. Можете да затворите страницата, вече не е необходима. След около няколко минути на модема ще мига светлина с надпис „i“ или „Интернет“ - това показва, че модемът е конфигуриран правилно и интернет работи.
Поздравления, настроихте интернет!
Ако нещо не работи - проблеми и тяхното решение
Да, случва се, за съжаление. Ще изброя най-често срещаните проблеми, както и ще отговоря на въпросите, които са ми задавани многократно, с молба за помощ:
Проблем: Индикаторът за LAN не свети.
решение:проверете дали сте поставили здраво кабела в съединителите на модема и компютъра.
Проблем: адресът 192.168.1.1 не се отваря.
решение:Проверете дали LAN лампичката на модема свети. Изключете антивирусната програма, защитната стена - те може да блокират работата. Разгледайте и настройките на мрежовата карта:
A) В Windows XP - Старт - Контролен панел - (Мрежа и интернет връзка - ако има такава икона) - Интернет връзка- щракнете с десния бутон върху „Свързване чрез локална мрежа" - Свойства, изберете реда "Интернет протокол TCP / IP" (трябва да има отметка), след което щракнете върху бутона Свойства - поставете отметки в квадратчетата за Автоматично получаване на IP адрес, автоматично получаване на адреса на DNS сървъра, ОК, ОК. Състоянието на мрежата трябва да бъде „Свързан“, както е на снимката по-долу:
B) В Windows Vista отидете на Старт - Контролен панел - Класически изглед - Център за мрежи и споделяне - Управление на мрежовите връзки - щракнете с десния бутон върху иконата "Local Area Connection" - Properties, изберете реда "Интернет протокол версия 4 (TCP / IPv4 ) - Свойства - поставете отметки в квадратчетата за Автоматично получаване на IP адрес, автоматично получаване на адреса на DNS сървъра, ОК, ОК. Състоянието на мрежата трябва да е „Мрежа“ или „Свързан“, както е на снимката по-долу:
Върнете се в Центъра за мрежи и споделяне и се уверете, че „Публична мрежа“ е до „Локална връзка“:
Ако пише „Частна мрежа“, щракнете върху „Настройки“ и променете типа мрежа на „Публична“.
C) В Windows 7 отидете на Старт - Контролен панел - Изглед: Малки икони - Център за мрежи и споделяне - Промяна на настройките на адаптера - щракнете с десния бутон върху иконата "Local Area Connection" - Свойства, изберете реда "Интернет протокол версия 4 ( TCP) / IPv4) - Свойства - поставете отметки в квадратчетата за Автоматично получаване на IP адрес, автоматично получаване на адреса на DNS сървъра, ОК, ОК. Състоянието на мрежата трябва да е „Мрежа“ или „Свързан“, както е на снимката по-долу:
Върнете се в Центъра за мрежи и споделяне и се уверете, че „Публична мрежа“ е до „Локална връзка“:
Ако е "Домашна мрежа" или нещо друго, щракнете върху този надпис и променете типа мрежа.
Забележка:в случай, че след като зададете настройките на „автоматично“, все още имате някаква грешка, потърсете нейното решение в Google или Yandex.
Въпрос: как да нулирам настройките на модема?
Отговор:
А) Пълно нулиране на настройките на модема - натиснете бутона в отвора на задния панел на включения модем за 10-12 секунди. След това изчакайте няколко минути - модемът ще се включи с фабричните настройки.
B) Премахване само на интернет настройки: отворете страницата на модема на адрес 192.168.1.1, парола и вход admin, отидете в секцията Разширени настройки - WAN (или само WAN в някои модели) - поставете отметка в квадратчето до реда с настройки и след това щракнете върху Премахване , Запазване на свой ред /Рестартиране:
Въпрос: Настроих всичко според вашите инструкции, въведох правилно VPI и VCI - моя доставчик, но все още няма интернет, какво да правя?
Отговор:
И)Проверете дали модемът е свързан правилно. В 90% от случаите причината е невнимание.
б)Ако индикаторът за интернет на модема свети, но няма интернет на компютъра, нещо не е наред с компютъра. Може да има толкова много причини и всички те са различни, мога само да посъветвам точка 2 от четвъртата част на тази статия - задайте настройките на автоматични.
AT)Погледнете светлината на DSL на модема. Ако не свети, това означава, че телефонната линия не е свързана. Проверете връзката на модема към телефонната линия. Сплитерът трябва да бъде свързан правилно!
G)Настройте модема, след това се върнете към настройките на модема - 192.168.1.1 и погледнете страницата, която се отваря. Ако имате празни редове "Line Rate - Upstream" и "Line Rate - Downstream", имате проблеми с телефонната линия или тя изобщо не е свързана. Обадете се на поддръжката на вашия доставчик.
Д)Нулирайте настройките на модема и го конфигурирайте отново, само след като влезете в настройките, добавете „@pppoe“ без кавички и интервали. Точно това помага с моя доставчик Rostelecom South.
Д)Може би вашият доставчик използва някои специфични настройки. Потърсете инструкции в интернет, на уебсайта на доставчика.
Въпрос: Когато някой говори по телефона, интернет връзката е прекъсната.
Отговор:сплитерът е свързан неправилно. Или изобщо не е свързан. Не убивайте модема си, свържете го правилно! Това се обсъжда в самото начало на статията.
Проблем: Интернет се включва за дълго време - повече от 5 минути след включване на модема.
решение:обадете се на доставчика, проблемът е на негова страна.
Проблем: интернет връзката често се прекъсва сама (индикаторът за интернет изгасва)
решение:проблемът е или от страна на доставчика, или имате некачествено телефонно окабеляване. Този проблем се решава с доставчика и телефонната компания. Обадете се на поддръжката на вашия доставчик.
Проблем: модемът често се изключва, замръзва, интернет „изчезва“ (индикаторът за интернет свети в този момент) или скоростта на интернет рязко пада от време на време, не можете да отидете на 192.168.1.1
Решения:
И)Модемът D-Link 2500U, подобно на много други модеми на D-Link, често прегрява. Ако усетите горния капак на кутията, той ще бъде горещ. Ситуацията се решава чрез инсталиране на радиатор на чипа и/или инсталиране на охладител. Примери едно, примери две. Можете също да премахнете горната част на кутията и да поставите модема на пода - може да помогне, макар и не толкова ефективно.
б)Ако използвате програмата uTorrent или подобна - в нейните настройки намалете броя на едновременните връзки до 50-70 (публикувах скрийншот на настройките). Това ще намали натоварването на модема.
AT)Захранването може да е повредено. Ако нямате необходимите инструменти (мултиметър или волтметър с амперметър), за да определите неизправността, потърсете подобни характеристики - 15 +3 / -2 V, ток поне 0,7 A (взех съвета от тук), свържете го и проверете работата на рутера.
G)Проблемът може да е от вируси. Проверете компютъра си с Dr.Web CureIt.
Д)Проблемите могат да бъдат и в антивирусите, както и в защитните стени (блокират достъпа до адреса на модема). Деактивирайте ги и проверете в интернет.
Д)Червеният индикатор "Захранване" показва проблеми със захранването или други хардуерни проблеми. Има само един път - до сервиза за диагностика и ремонт.
Заключение
Настройките, които дадох, ще ви помогнат да свържете модема D-Link 2500U и подобни модели (D-Link 2600U, 2650U и т.н.) към интернет относително бързо и без много проблеми. Настройването на модема като „рутер“ ще ви позволи да го свържете към всеки компютър, който има Ethernet конектор (а това са почти всички съвременни компютри) без никакви настройки от компютъра - модемът ще конфигурира всичко сам благодарение на DHCP протокола . Но има много тънкости при свързването на ADSL модеми, просто е невъзможно да ги покрием в една статия, така че не ме обвинявайте, ако нещо не се получи.
Също така искам да отбележа, че моята статия е подходяща предимно за свързване на един компютър. Ако имате няколко компютъра у дома и възнамерявате да ги свържете всички към интернет едновременно, тогава модемът D-Link 2500U няма да ви подхожда. Разбира се, можете да закупите втора мрежова карта и да свържете два компютъра с мрежа, позволявайки на втория компютър, свързан към модема, да разпространява интернет, но в този случай трябва да държите първия компютър включен, което често е досадно или обезпокоителен. В идеалния случай имате нужда или от допълнителен рутер в допълнение към модема (трудна опция, не препоръчвам), или друг модем с няколко Ethernet порта, за да организирате локална мрежа между компютрите (опцията е много по-проста). Например D-Link DSL-2650U. В този случай, след като настроите модема с рутер, можете да свържете компютри през същите Ethernet портове (конектори) към модема, всичко трябва да бъде конфигурирано и да работи самостоятелно. Сега няма да говоря за свързване с такива модеми с помощта на безжична технология Wi-Fi, защото не се вписва в обхвата на статията (2500U няма Wi-Fi).
Ако сте се свързали с доставчика, сключили сте споразумение и сте получили модем, тогава
ADSL модемитрябва да бъде конфигуриран изключен от телефонната линия, с изключение на модеми, свързани към компютъра чрез USB порт. Параметрите на PVC трябва да бъдат посочени в техническа поддръжкадоставчик. Например при РостелекомВ повечето случаи VPI-0 VCI-33. В примера за конфигурация ще използваме тези параметри.
Настройте ADSL модем
може да се направи по два начина Мост, или рутер. Възможно е да възникнат проблеми при влизане в модема, за да го конфигурирате.
Ако имате достъп до модема чрез Internet Explorerтогава се проваля проверете IP адреситена мрежовата карта (те трябва да са от същата подмрежа като на модема) и задайте настройките по подразбиране на самия браузър.
За модеми с USBинсталирането на драйвери трябва да започне без свързване на модема към компютъра, докато операционна систематя няма да те помоли да го направиш.
Windows OS с инсталирани всички основни компоненти може да се счита за най-ефективната и лесна за конфигуриране.
Когато настройвате ADSL връзка, по-добре е да не стартирате неизвестни приложения, използвайте антивирусни и защитни програми (защитна стена на Windows, защитна стена и др.). Също така, не позволявайте данните за вашата мрежа (вход, парола) да станат известни на непознати.
Инструкции за независима ADSL връзка:
Оборудване, необходимо за свързване към мрежата Интернет без ADSL
За да се свържете с интернет чрез ADSL технологията, трябва:
— Компютър:
— ADSL модем;
— сплитер;
Комплект кабели за свързване на модема към телефонната мрежа и компютър. Изисквания към компютъра:
мрежова карта с Ethernet интерфейс 10/100Base-T (ако модемът е с Ethernet] или USB интерфейс (ако модемът е с USB);
Операционна система, която и да е от следните: Уиндоус експи, Windows 7, Windows 8.
Процедура за свързване на оборудването:
1. Свържете сплитера към телефонната линия;
2. Свържете телефонен апарат и модем към сплитера;
3. Свържете вашия компютър към модема.
Схема за свързване на ADSL модем:
Инсталиране на ADSL сплитер
свържете конектор ЛИНИЯна сплитер с телефонна букса (линия). Ако имате инсталирани стари телефонни контакти (пет-щифтови), ще трябва да закупите адаптер за евроконектор (RJ11).
ВНИМАНИЕ: ако имате множество телефонни жакове или паралелни телефонни апарати, тогава сплитерът трябва да бъде инсталиран преди всички разклонения на вашата телефонна линия. За стабилна връзка е много важно да няма ненадеждни контакти (усуквания и т.н.) по телефонната линия към сплитера и от сплитера към модема.
Свързване на ADSL модем
Свържете конектора на модема с надписа DSLили WANс етикетиран конектор за сплитер МОДЕМкато използвате телефонния кабел, доставен с модема. порт за свързване LANна модем с Ethernet порт на компютър или Ethernet превключвател с помощта на предоставения Ethernet кабел. Свържете захранващия адаптер и включете модема, като натиснете " ВКЛ./ИЗКЛ » на модема.
Свързване на телефонен апарат
Като използвате втория доставен кабел, свържете телефона към жака ТЕЛЕФОН на сплитера.
ADSL модемът е конфигуриран по един от двата начина: Мостили в режим рутер.
Настройка на ADSL модем в режим BRIDGE
PPP клиент (Протокол от точка до точка- протоколът за пренос на данни по комутируем или специален комуникационен канал между двама участници във връзката) е конфигуриран на компютъра.
Задължително основни настройкимодем:
VPI (Идентификатор на виртуален път) — О
VCI (Идентификатор на виртуална верига) — 33
Тип капсулиране — Bridged IP over ATM LLC SNAP (RFC1483)
Категория на услугата — UBR
Включете режима — Мост
За да конфигурирате модема, трябва да използвате инструкциите на производителя или приложеното кратки инструкциикъм вашия модем (ако имате такъв).
Настройка на ADSL модем в режим ROUTER
PPP клиент конфигуриран на самия модем чрез уеб интерфейса.
1. Свържете модема към сплитера и компютъра, както е показано на диаграмата (вижте по-горе).
Преди сплитера не трябва да има паралелни връзки на устройства по линията.
2. Преди да използвате модема, силно се препоръчва да прочетете ръководството за потребителя, предоставено с вашия модем.
За USB модема инсталирайте драйвера (контролната програма, която се доставя с включен модем CD-ROM диск), както е препоръчано от производителя на ADSL модема.
Създайте нова или променете съществуваща мрежова връзка (Следвайте следните стъпки, за да настроите работещ компютър Уиндоус експи).
В менюто Започнете [започнете] изберете Настройки и след това Интернет връзка [Интернет връзка].
В прозореца Интернет връзкащракнете с десния бутон върху " LAN връзка
”, след което изберете Имоти.
В раздела " Общ» от това меню, маркирайте елемента Интернет протокол (TCP/IP)
Кликнете върху бутона Имоти.
Задайте опциите в прозореца Интернет протокол (TCP/IP)
:
IP адрес:
192.168.1.2 (за D-Link 192.168.0.2)
Подмрежова маска:
255.255.255.0
Главна порта:
192.168.1.1
(за D-Link 192.168.0.1)
Адрес на основния DNS сървър:
192.168.1.1
(за D-Link 192.168.0.1)
Адрес на вторичен DNS сървър:
8.8.8.8
3. За да конфигурирате модема, стартирайте уеб браузър (Internet Explorer, Google Chrome, Opera, Firefox, Safari)
Въведете в адресната лента http://192.168.1.1
(за D-Link http://192.168.0.1 )
За достъп до конфигурацията на модема въведете данните за вход и паролата за достъп до интерфейса за настройки на модема - обикновено това е така администратор / администратор, Админ / Админили администратор / 1234
.
След това ще бъдете отведени до уеб интерфейс на модема.
Когато конфигурирате модема, задайте следните опции.
DSL протокол — PPPoE(RFC2516)
DSL модулация — Автоматичен
Мрежов протокол — PPP през Ethernet LLCSNAP (RFC2516)
Пикова клетъчна скорост — Използвайте Line Rate
категория услуга — UBR без PCR
Тип капсулиране — LLC/SNAP
VPI — 0
VCI — 33
Потребителско име (вход)— Име, предоставено от оператора при сключването на договора
Парола— Парола, предоставена от оператора при сключване на договора
Запазете конфигурацията на настройките на модема — Запазете настройките.
Интернет доставчикът Rostelecom заема едно от първите места по отношение на броя на абонатите, използващи неговите услуги. Фирмата осигурява - Интернет връзка, телефония и телевизия. При сключване на споразумение за предоставяне на комуникационни услуги с Rostelecom, клиентът може незабавно да закупи подходящото оборудване. И специалистите ще инсталират модема на Rostelecom и ще го настроят за стабилна работа. Цената на модема варира от 1890 рубли до 6200 рубли, в зависимост от марката и модела. Обикновено няма допълнителни такси за инсталиране на оборудване. Но ако абонатът не е имал възможност да използва услугите на специалисти и иска самостоятелно да свърже и конфигурира модема на Rostelecom, ще му помогне малка и доста разбираема инструкция, описана по-долу.
Преди да започнете работа, е необходимо да разберете какво представлява ADSL технологията и на какъв принцип работи.
Характеристика на интернет технологията ADSL на Rostelecom е установяването на комуникация по телефонни кабели. Това, което го прави достъпен, дори и за отдалечени краища на страната. Свързването на интернет от телефонен кабел е много по-лесно от издърпването, например, на оптично влакно. Технологичната система е базирана на асинхронен трансфер на данни. В същото време скоростта на получената информация е много по-висока от предадената.
Важен момент при свързване на интернет чрез ADSL технология е закупуването и свързването на специален сплитер към линията. С помощта на който, сигналът към телефона няма да прекъсва при включен интернет и обратното. Това е малка кутия, която съдържа телефонни проводници, а на изхода те се разклоняват в няколко възможни връзки.
Компанията предлага 5 марки рутери:
- D Връзка.
- Sagem [имейл защитен]
- Qtech.
- TP-LINK.
Принципът на работа и настройката на необходимите параметри за свързване не се различават значително. Ето защо, за да разберете как да настроите ADSL модем на Rostelecom, принципът на работа ще бъде разгледан с помощта на рутера QTECH QDSL-1040WU като пример.
Компютърни изисквания
Рутерите на Rostelecom може да не работят на по-стари компютри. За да може връзката да се осъществи без грешки, експертите препоръчват използването на компютри, които отговарят на следните изисквания:
- операционна система - VISTA, XP, Windows 7 и по-нови;
- включена система за автоматични актуализации;
- актуализиран браузър (Internet Explorer 7, Yandex, Google Chrome);
- размерът на свободната RAM е най-малко 256 MB за Windows XP, 1024 MB за Vista и Windows 7;
- наличие на мрежова платка.
Електрическа схема
Преди да започнете да променяте настройките и да се свързвате с глобалната мрежа, трябва да свържете модема за Rostelecom към компютър и телефонна линия.
Електрическа схема:
- Свържете модема Rostelecom с помощта на проводник през телефонен сплитер.
- Свържете компютъра към модема с LAN кабел.
- Включете захранващия кабел на устройството в електрически контакт.
След като изпълните всички стъпки, индикаторите на рутера трябва да мигат в червено или зелено. Кои светлини светят на устройството, когато модемът Rostelecom е свързан правилно, можете да намерите на уебсайта на производителя. Ако лампите не светят, проверете цялото оборудване за повреда и, ако е необходимо, сменете дефектното.
По-нататъшните потребителски действия вече трябва да бъдат насочени към настройка на оборудването на Rostelecom с помощта на ADSL технология.
Методи за настройка
В момента абонатите на Rostelecom имат два начина да настроят ADSL модем:
- Автоматичен.
- Наръчник.
И двата варианта не отнемат много време и не изискват много усилия. Основното нещо е да следвате инструкциите и правилно да посочите важни параметри.
Но преди да започне работа, потребителят трябва да провери дали драйверите на устройството са инсталирани автоматично на компютъра. Тъй като без тях компютърът няма да може да се свърже с модема. Можете да видите драйверите в "Диспечер на устройства". Ако няма настройки, името на рутера ще бъде маркирано с жълт удивителен знак.
Ако драйверите не са инсталирани, трябва да ги изтеглите сами. Това става с помощта на диска, който идва с устройството. Ако няма медия или не работи, ще трябва да изтеглите важни файлове от официалния уебсайт на производителя.
Автоматична настройка
Настройката на модем Rostelecom в автоматичен режим е доста проста. За да направите това, трябва да поставите диска, доставен с оборудването, в устройството на компютъра. Стартирайте инсталираната на него програма "Settings Wizard". Следвайте подканите на системата, които се появяват на екрана на компютъра.
Ако дискът е изгубен или дефектен, можете да изтеглите помощната програма на съветника от интернет. Програмата се предоставя безплатно.
След като завършите всички стъпки за настройка, интернет връзката ще бъде автоматично конфигурирана. Потребителят ще трябва само да отвори някой от инсталираните браузъри и да провери производителността.
Ръчна настройка
Ръчната конфигурация на ADSL модема на Rostelecom отнема малко повече време. И изисква от абоната да внимава при въвеждане на данни.
Етапи на промяна на параметрите на модема Rostelecom (на примера на QTECH QDSL-1040WU).
- Отворете браузъра, инсталиран на компютъра, за да конфигурирате модема на Rostelecom.
- В реда за въвеждане на адреса напишете - 192.168.1.1.
- Натиснете "Enter".
- В прозореца, който се показва, въведете потребителското име и паролата на абоната (те са посочени на задния панел на устройството). За модема QTECH това е администратор и в двата случая. Ако стандартните данни не са подходящи, трябва да нулирате модема с помощта на бутона "нулиране", разположен на корпуса на устройството. Тъй като е леко вдлъбнат отвътре, за да се избегне случайно натискане, на помощ на клиента може да се притече обикновен кламер или химикал.
- Сега трябва да промените настройките за връзка. За да направите това, изберете „Разширени настройки“ в менюто отляво и щракнете върху „Добавяне“.
- Посочете (те зависят от региона на връзката).
- Потвърдете действието с командата "Запазване".