Предыстория
"Карманный дистрибутив" является довольно удобной штукой, ведь подавляющее число компьютеров работают под управлением Windows, а получить привычное рабочее окружение вне дома хотят многие.
Долгое время я использовал SD-карточку со SLAX"ом. Дистрибутив удобен, кастомизируем, может полностью загрузиться в RAM и освободить порт. Однако, уже 3 года проект заморожен, имеет устаревшее ПО. Отсутствие поддержки файловых систем ext4 и нового оборудования (особенно видеокарт и WI-FI роутеров) вынудили меня отказаться от данной системы.
UPD: Slax уже разморожен и выпущена новая версия. Подробности .
Далее у меня возникла идея установки ОС на флеш-накопитель встроенными средствами системы Ubuntu. Но из-за нерационального сохранения изменений и от этой системы пришлось отказаться. В итоге было решено воспользоваться установщиком под названием Ubiquity. Именно он содержится в LiveCD и производит инсталляцию на жесткий диск. Так как такой вариант требует места намного больше, чем дефолтный образ CD-диска, я приобрёл новую флешку на 16 гигабайт - Apacer AH325 :
В качестве дистрибутива для установки был выбран LinuxMint 12 , о котором уже упоминалось ранее. Вообще, можно использовать любую linux-систему, но лучше остановить свой выбор на Ubuntu или ubuntu-based дистрибутивах.
Примечание: если Вы собираетесь "по полной" использовать временный раздел (например, смотреть ролики большого размера на YouTube) , то ограничение в 100 мегабайт лучше увеличить. Лимит убирать не советую, ибо зависшее приложение может повесить всю систему, забивая временную папку своими копиями.
Первая загрузка
...как всегда, длится долго. Главное, дождаться загрузки до конца, не прерывать её, иначе может пострадать файловая система флешки.Затем Вас должно поприветствовать меню LightDM. После ввода пароля Вы получите полностью работоспособную систему. Можно приступать к дальнейшей настройке и загрузке пакетов. Однако первым делом лучше всего открыть Менеджер обновлений и привести систему в актуальное состояние. Всё остальное уже зависит от Ваших потребностей и вкусов. Но это уже другая история...
Итоги
Итак, в итоге получается загрузочная флешка, которая представляет из себя полноценный линукс-десктоп, способный справиться практичеси с любыми задачами.От себя посоветую всегда производить резервное копирование важных данных "в облако" (Ubuntu One,
В последнее время операционная система Linux становится всё более популярной. Дистрибутивы на её основе являются совершенно бесплатными, при этом возможности каждого из них практически не уступают более популярным и коммерческим Windows и Mac OS. Поскольку в России и других русскоязычных странах Linux принято использовать больше в профессиональной среде, некоторых обычных пользователей домашних компьютеров этот факт может отпугивать, из-за чего они попросту боятся попробовать воспользоваться Linux хотя бы на протяжении какого-то времени.
Установить Линукс можно с помощью флешки.
На самом деле на сегодняшний день создано достаточно много сборок Linux, которые по удобству использования могут даже превосходить тот же Windows или Mac OS. В этой статье мы очень подробно распишем, что нужно для использования Linux на вашем домашнем компьютере, а также предоставим пошаговое руководство, как создаётся загрузочная флешка Linux и устанавливается система.
Флешка
Большинство дистрибутивов имеют установочный образ размером от 1 до 2 гигабайт. В некоторых случаях он может достигать 4 гигабайт и больше. Поэтому для полноценной установки Linux на ваш компьютер понадобится флешка размером 4 гигабайт и выше, поскольку записываемый образ должен помещаться на диск. Большинство носителей сегодня вполне соответствуют этим требованиям.

Образ Linux
Некоторые дистрибутивы рассчитаны на профессионалов, тогда как другие могут использоваться даже неопытными юзерами. К ним относятся Ubuntu, Linux Mint, Debian, Manjaro, openSUSE, Zorin, Fedora и elementaryOS. Перейдите на сайт дистрибутива и загрузите установочный образ. Сделать это можно как напрямую с сервера, так и через протокол BitTorrent, через который обеспечивается загрузка на высокой скорости. Как на флешку записать любой дистрибутив Linux, читайте дальше.
Утилита для создания загрузочной флешки
Чтобы создать загрузочный носитель, понадобиться воспользоваться специальной утилитой. Для Windows лучшим выбором будет Rufus, а для Linux - Unetbootin. Как сделать загрузочную флешку с их помощью, мы расскажем дальше.
Системные требования
Для нормальной работы Linux на вашем компьютере он должен соответствовать определённым требованиям. Зависимо от используемого дистрибутива и выбранной графической оболочки, они будут следующими:
- Оперативная память : 1–2 Гб.
- Процессор: два ядра, частота не менее чем 1,3–1,6 гигагерц.
- Видеокарта: любая современная.
- Свободное место на диске: не менее 4–5 Гб.
Процедура установки Linux

На что следует обратить внимание
Подключение к интернету
Лучше всего, когда вы используете для подключения к интернету роутер , который присваивает сетевые адреса автоматически в режиме DHCP. Если же вы используете прямое подключение, без роутера, лучше всего, когда оператор предоставляет динамический IP-адрес. В ином случае могут возникнуть проблемы.
Выбор дополнительных компонентов для загрузки
При установке некоторых дистрибутивов, в особенности, на основе Ubuntu, вы можете выбрать дополнительные компоненты для загрузки и установки. Сюда относятся выпущенные на момент установки обновление Linux-дистрибутива, а также проприетарные кодеки для воспроизведения некоторых форматов файлов, например, MP3 или флеш, а также драйверы встроенных устройств компьютера или ноутбука. Конечно, их можно скачать и после установки, но лучше всего, когда они будут загружены на этом этапе, поскольку система будет сразу же готова к использованию.
Выбор варианта установки
Зависимо от того, имеете ли вы опыт установки других операционных систем или нет, утилита предлагает два варианта, как установить ОС и разметить файловую систему: автоматическая и ручная. В первом случае вам нужно установить курсор напротив пункта, предлагающего стереть всё содержимое диска и выполнить установку Linux. Устанавливая всё вручную, отметьте пункт «Другие варианты» либо же «Ручная установка».

Разметка жёсткого диска
Автоматическая. При выборе автоматической разметки жёсткого диска за вас всё выполнит утилита установки. Вам нужно будет лишь согласиться с предложенными изменениями. Если вы инсталлируете систему с нуля или планируете пользоваться Linux в качестве единственной операционки на вашем компьютере, но не хотите углубляться в различные настройки, можете смело выбирать автоматическую разметку.
Ручная. При установке Linux в качестве второй системы или же если вы просто желаете разметить жёсткий диск, указав размер каждого раздела, вам придётся создавать таблицу разделов, нажав на соответствующую кнопку в меню. В отличие от Windows, в Linux нет понятия диск C или диск D, так как файловая система устроена по другому принципу. Здесь имеется корень файловой системы (root), к которому подключаются или, иными словами, монтируются все остальные разделы и каталоги. Всего их должно быть 4, причём каждый из них должен иметь определённый формат файловой системы. Давайте их перечислим:
- / - корневой раздел - файловая система ext4, размер от 10 до 50 Гб, в него устанавливается операционная система.
- /boot - предназначается для файлов загрузчика Grub, должен иметь файловую систему ext2, а его размер - примерно 100 Мб.
- swap - используется для подкачки памяти, файловая система - swap, размер должен равняться объёму оперативной памяти.
- /home - пользовательский раздел, который будет занимать всё свободное пространство, оставшееся после занятия остальных разделов; файловая система - ext4.

Добавьте все эти размеры, вручную указав размер каждого из них. Учтите, что 1 гигабайт содержит 1024 мегабайта. Не забудьте проверить, правильно или вы всё разметили, иначе придётся устанавливать всё заново.
- Выбор раскладки клавиатуры по умолчанию. Следующий шаг, который будет вам предложен утилитой установки - выбор основного языка и раскладки клавиатуры. Здесь никаких сложностей у вас возникнуть не должно.
- Смена часового пояса. Далее, на карте мира, выберите ваше расположение и часовой пояс. Выбирайте город, ближайший к вашему.
- Учётные данные пользователя. Задайте своё имя пользователя, которая будет отображаться в окне входа, далее логин, имя компьютера и пароль входа. Если вы не хотите вводить его каждый раз при включении компьютера, поставьте соответствующую галочку.
- Завершение установки. После того как вы введёте все вышеуказанные данные, подождите несколько минут, пока система не будет установлена до конца. Обычно это занимает не более получаса даже на старых компьютерах. Чтобы скрасить ваше ожидание, вам будут показываться картинки с описанием возможностей дистрибутива, который вы устанавливаете.
ВАЖНО. После окончания установки выполните перезагрузку, при этом не забыв вытащить флешку из компьютера и вернуть настройки BIOS на первоначальные, после чего введите логин и пароль пользователя. На этом установка Linux на ваш компьютер с флешки завершена.
Заключение
Как видите, установка Линукс не является какой-то необычной и очень сложной процедурой. Если не связываться без достаточного опыта со специфичными сборками, рассчитанными на профессионалов, весь процесс у вас займёт не более часа. Кроме того, в отличие от того же Windows, в Linux уже есть весь самый необходимый установленный софт, так что вам не нужно будет тратить время на его поиски и установку.
Ubuntu - занимает почетное третье место в мире операционных систем, и, наверное, каждый опытный ПК пользователь когда-нибудь задумывался о том, чтобы испытать новые пользовательские ощущения от ее использования. Ниже мы покажем, как установить Ubuntu на ваш компьютер, используя при этом USB-флешку.
Что вам понадобится:
- USB-накопитель с от 4 до 9 ГБ памяти на борту. В процессе установки флешка будет отформатирована - убедитесь, что на ней нет важных файлов. Создайте резервную копию на всякий случай;
- компьютер с уже установленной операционной системой. Microsoft Windows, Мac OS или OS Linux;
- резервная копия «родной системы», в случае наличия на ней важных данных.
Случай 1. Точка отсчета - Windows 10,8.1, 7, Vista или XP
Установка программы Linux Live USB Creator
Шаг 1. Скачиваем программу Linux Live USB Creator. Она распространяется бесплатно и доступна с официального сайта разработчика.

Шаг 2.

Шаг 3. Читаем полезную информацию и жмем «Next».

Шаг 4. Указываем путь, где после установки будет находится программа - «Install». Запускается установка.

Шаг 5. После того как линия загрузки добралась до своего конца нажимаем на кнопку «Next».

Шаг 6. Закрываете программу установки кликом по кнопке «Finish».

Скачивание файла образа диска Ubuntu (ISO)
ISO-файл - это, по сути, и есть ваша ОС. Отличительной чертой операционной системы Ubuntu является ее открытость. Скачать ее можно абсолютно бесплатно с официального сайта.

Создание установочной USB-флешки
Шаг 1. Открываем программу Linux Live USB Creator.
Шаг 2. Вставляем пустую флешку в USB-разьем ПК.
Шаг 3.

Шаг 4. В графе «CHOOSE A SOURCE», жмем на первую иконку образа диска и указываем путь к ISO-файлу.

Шаг 5.
Оставляем без изменений две последующих графы - STEP 3 и STEP 4 соответственно.
Шаг 6.
Программа проверит объем доступной памяти на накопителе и выдаст вам результат.

Шаг 7. В графе «STEP 5» кликните левой кнопкой мыши на иконку молнии. Программа начнет создание загрузочной флешки. Процесс может занять от нескольких минут до 15-ти в зависимости от мощности ПК.

По окончании загрузки программа уведомит вас об успешном ее завершении. Если вы пользователь Windows пропустите следующие разделы вплоть до «Часть 2. Установка ОС».
Случай 2. Точка отсчета — Mac OS
Шаг 1.

Шаг 2. Открываем терминал. Комбинация клавиш Ctrl + пробел откроет поиск по системе «Spotlight», в графе ввода наберите «Терминал» и нажмите на соответствующую иконку.

Шаг 3. В открывшемся окне введите следующий текст:

Установочная флешка создана! Если у вас Mac пропустите следующую часть.
Случай 3. Точка отсчета — OS Linux
Шаг 1.

Шаг 2. Вставляем флешку в ПК.
Шаг 3. Открываем терминал комбинацией клавиш Ctrl+Alt+F1-F12 или через меню приложений «Dash».
Шаг 4. В открывшимся окне вводим следующий текст:

Готово! Компьютер записал данные установки на флешку.
Часть 2. Установка ОС
Шаг 1. Открываем меню BIOS. Для того во время загрузки системы нажмите на соответствующую вашей марки клавишу на клавиатуре. Мы приведем несколько таких ключей в таблице ниже.
Шаг 2.

Шаг 3. Жмем на Enter - система перезагружается и запускается
Шаг 4.

Шаг 5.

Шаг 6.

Шаг 7.

Шаг 8. Выбираете часовой пояс и жмете «Continue».

Шаг 9.

Шаг 10. Создаем учетную запись Ubuntu и нажимаем на знакомую кнопку в нижнем левом углу окна.

Шаг 11. Появится окно с линей загрузки. Дождитесь пока она дойдет до конца и нажмите на кнопку «Restart Now».

Система произведет включения после чего вам останется только залогиниться и начать работу в новой среде. Поздравляем! Вы успешно установили Ubuntu на свой компьютер.
Читайте подробную, пошаговую инструкцию в новой статье —
Видео — Установка Ubuntu с флешки
Ubuntu – довольно легкая операционная система, установка которой простая и быстрая. Каждая новая версия LINUX разрабатывается с максимально упрощенным вариантом ее установки.
Приведенная инструкция детально описывает весть этот процесс, начиная от создания образа на флешке, до полной загрузки операционной системы.
Больше всего сложностей может возникнуть во время разметки диска или инсталляции Убунту Линукс рядом с Windows. Эти и другие проблемы, которые могут возникнуть в процессе загрузки, рассмотрены в конце статьи.
Краткое определение
Ubuntu – основанная на Debian операционная система Linux. Ее первостепенная задача – предоставление удобного, мощного, но при этом простого интерфейса для работы с компьютером.
К преимуществам можно отнести:
- доступность, так как она совершенно бесплатна и не требует каких-либо активаций;
- автообновление приложений по мере необходимости;
- простая установка программ;
- высокая защита от вирусов.
Подготовка к установке
Установка Линукс Убунту с флешки имеет больше преимуществ по сравнению с популярной ранее установкой с CD-диска:
- современные ноутбуки и нетбуки часто не имеют дисководов;
- установка с USB-устройства идет намного быстрее, чем с диска;
- CD-диск быстро выходит из строя из-за царапин и прочих дефектов.
Чтобы приступить к установке, нужно создать загрузочную флешку. Для этого потребуется образ диска Линукс или компакт-диск с ним, который можно скопировать.
Общий процесс установки Линукс следующий:
- скачивание/копирование образа системы;
- создание загрузочной флешки;
- изменение настроек БИОСа;
- установка Linux.
Лучше всего скачать образ системы с ее официального сайта, так как там предоставлена самая новая и доработанная версия. Также следует учитывать параметры компьютера, так как новые версии программного обеспечения могут плохо совмещаться с устаревшей техникой.
Видео: Создание загрузочной флешки с ОС
Записать образ
Флешка для записи должна быть в объеме не меньше 1 Гб. Скачанный образ можно записать с помощью таких программ:
- Pendrive;
- Unetbootin;
- Lili USB Creator;
- UltraIso;
- Universal USB Installer.
Создания образа в Windows
Программа «Unetbootin» подходит для создания загрузочного устройства как в операционной системе Windows, так и в Ubuntu. Ее необходимо скачать, установить и запустить. После этого в пункте «Diskimage» выберите нужный файл системы. Среди дисков в «Drive» выберете нужное загрузочное устройство и подтвердите создание образа:
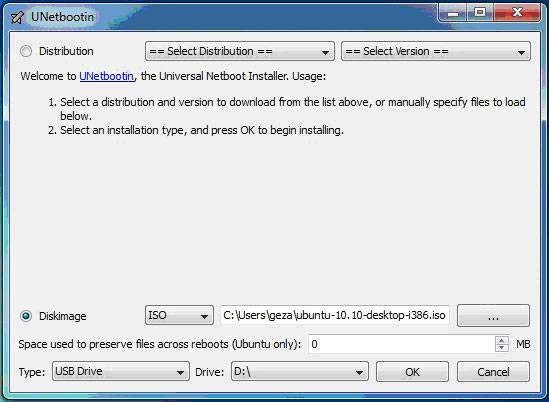
Эта программа имеет преимущество в том, что не требует форматирования устройства, а создает рядом с уже существующими файлами свои. После окончания записи можно приступать к самой установке.
Создание загрузочной флешки
Если флешка создается с компьютера, где стоит любая версия Linux, можно также воспользоваться предыдущим способом, а можно поступить иначе. Есть специальная утилита usb-creator-gtk. Чтобы ее запустить, нужно зажать ALT+F2 и ввести «usb-creator-gtk» или же в меню приложений найти «Создание загрузочного диска»:

В самой программе укажите место, где расположен файл ISO-образа Линукс и выберите USB-устройство в окне чуть ниже:

После этого нажимаете «Создать загрузочный диск» и программа начнет работу.
Загрузчик в BIOSе
Следующий этап – переключить в BIOS устройство, с которого начинается загрузка. На некоторых компьютерах это есть автоматически, просто вставляете флешку, перезагружаете устройство и во время загрузки заходите в boot menu, которое открывается при нажатии Esc, Tab или F8:

Но бывает, что такой возможности на компьютере нет, потому при загрузке необходимо зайти в BIOS. Для разных устройств структура БИОСа и комбинации входа могут отличаться, но обычно это клавиши Del / F2 / F12:

В открывшемся окне, нажимая клавишу «вправо», заходите в пункт «Boot»:
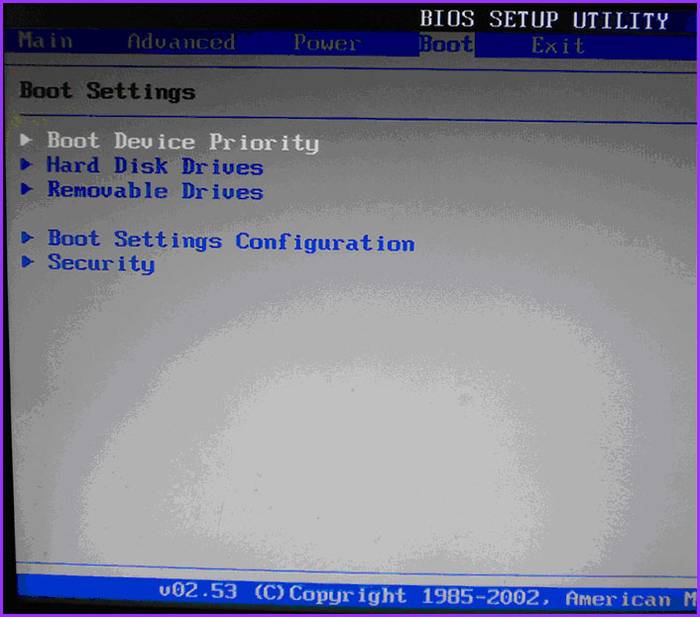
- в нем выбираете пункт «Hard Disk Drives»;
- в появившемся меню, нажимаете Enter на «1st Drive»;
- откроется список, в котором нужно выбрать название загрузочного USB-устройства;
- нажимаете Enter и Esc:

Компьютер автоматически перезагрузится и начнет запуск с USB-устройства.
Как установить с флешки LINUX Ubuntu
Как только флешка загрузиться, откроется следующее окно с выбором языка и следующего действия:

Для установки операционной системы нажимаем на нужный язык и «Установить Ubuntu». Далее откроется окно с названием «Подготовка к установке Ubuntu», в котором нужно убедиться, что на компьютере достаточно свободного места на жестком диске и он подключен к Интернету.
Если компьютер подключен к сети не по Wi-Fi, то на этом этапе Интернета не будет, но это не столь страшно, так как он нужен для загрузки последних обновлений, что можно сделать и позже.
Нижний пункт «Установить это стороннее программное обеспечение» лучше отметить галочкой, тогда будет установлено дополнительное программное обеспечение.

Следующий шаг – вариант установки:

Установка рядом с Windows
Если Вы хотите иметь две операционные системы и при запуске выбирать нужную, то нажимайте первый пункт. Далее нужно отрегулировать размер разделов вашего жесткого диска. Опытные пользователи могут самостоятельно выполнить разбивку диска с помощью расширенного редактора разделов, но для других это не рекомендуется.

После нажатия «Установить сейчас», всплывет предупреждение о создании и изменении разделов на диске, это может занять продолжительное время. Продолжайте установку системы, через время нужно будет выбрать региональные стандарты для Убунту Линукс – часовой пояс и раскладку клавиатуры. Потом необходимо будет создать пользователя и пароль для входа в Линукс. Заполняете все формы и нажимаете «Продолжить»:
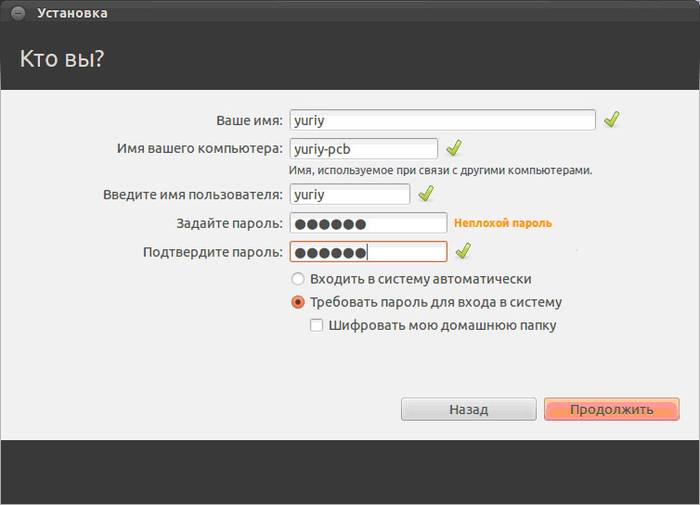
Затем следует выбрать изображение для вашего пользователя:
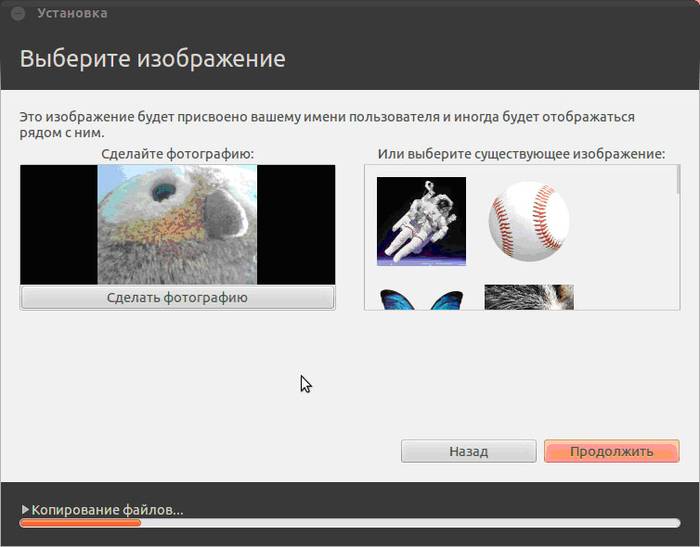
Также установщик предложит импортировать учетные записи из других операционных систем:

После завершения процесса потребуется перезагрузить компьютер, не забыв извлечь загрузочную флешку.

Замена текущей ОС на Линукс
Предварительно подготовьте чистый жесткий диск или диск с ненужной информацией. Тогда при выборе типа установки нажимаете «Стереть диск и установить Ubuntu», а далее пункты пойдут, как в инструкции выше.
Другой вариант установки
При выборе последнего пункта, открывается окно:
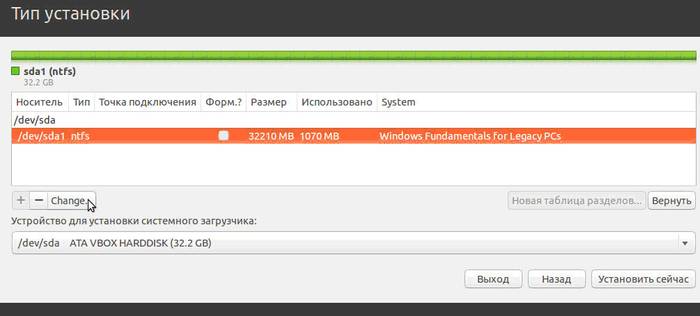
Это структура имеющихся жестких дисков и их разделов. На скриншоте показан компьютер с одним жестким диском /dev/sda, имеющим один раздел /dev/sda1 и на нем установлена Windows. Другими словами – Диск С. Количество разделов и дисков может быть разным. Ntfs – тип расширения диска. Задача – выбрать из имеющихся разделов подходящий для того, чтобы выделить в нем 10 Гб на новую систему. Нажмите раздел и кнопку «Change»:

- в пункте «Размер» указывайте нужный размер диска;
- в графе «Использовать как» выбирайте нужный тип диска, в данной случае «ntfs»;
- галочку в пункте «Форматировать» не ставьте, если не хотите потерять все данные;
- в точке монтирования выбирайте «/windows» чтобы иметь доступ с программы к своим файлам;
- жмите «Ок».
Подтвердите свои действия:

Теперь в таблице дисков появилось свободное место:

Выбирайте новый пункт и жмите «+», откроется еще одно окно:
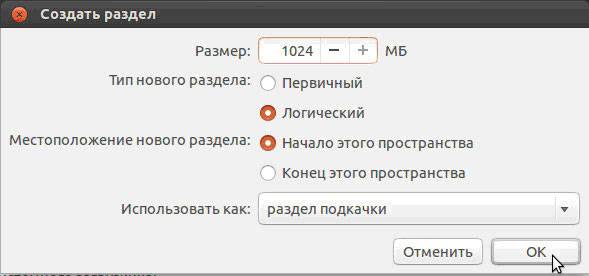
Оно предназначено для создания Раздела подкачки, который используется в случае нехватки оперативной памяти. Выставляйте так, как указанно на рисунке. Жмите «Ок».


Конечный вид списка разделов такой:

Галочку Форматировать» ставьте только там, где нужно стереть данные.
Запуск Линукса
Если Linux единственная операционная система, то она загрузится сразу. Если нет, будет четыре варианта загрузки:
- система Ubuntu
- recovery mode, аналогичный safe mode в Windows
- запуск теста оперативной памяти
Можно подождать 10 секунд и Линукс загрузиться автоматически, а можно самостоятельно выбрать нужный пункт.
При запуске компьютер будет запрашивать пароль для входа в систему:

После этого загрузится рабочий стол.
Возможные проблемы при установке
Если программа не запускается при установке с флешки, причиной может быть:
- негодная флешка;
- неправильно записанный образ;
- неправильно загруженный образ системы.
Найти причину можно только экспериментальным способом. Если есть другая флешка, запишите образ на нее и попробуйте установить. Если система продолжает не запускаться с флешки, сверьте – нужный ли образ был вообще скачан для Вашего компьютера. Все еще не работает? Бывают случаи, что проблема в самом процессе записи образа. Из программ, перечисленных в начале статьи, поочередно пробуйте записывать и запускать образ с USB-устройства. В любом случае проблема в чем-то одном.
Если при попытке запуска Linux после установки системы появляется черный экран и больше ничего не происходит, проблема может быть в драйвере установленной видеокарты.
Для устранения этой проблемы до начала загрузки ОС зажмите левую клавишу «Shift» для отображения меню GRUB. Наведите курсор на верхнюю точку и нажмите клавишу «e». Это нужно для редактирования параметров загрузки.
После «quiet splash» необходимо дописать «nomodeset»:

После этого нажмите «F10» для загрузки ОС с введёнными параметрами, это дает возможность установить проприетарные драйверы видеокарты в меню «Параметры системы» -> «Драйверы устройств». Теперь нужно перезагрузить систему. Операционная система Ubuntu LINUX – простая и понятная в работе, ее установка с флешки довольно быстрая и легкая. Во время и после установки могут возникнуть небольшие проблемы, которые легко исправить.
>Обладатели старых ноутбуков, в попытке «ускорить» девайс, изъявляют желание установить Линукс. С флешки это сделать проще всего, особенно если гаджет не снабжен оптическим приводом. Однако прежде чем приступить к делу, следует узнать об этом процессе подробнее.
Особенности установки Линукса с флешки
Linux и Windows при взаимодействии с пользователем могут быть похожими в некоторых ситуациях. Но внутренними процессами они сильно разнятся. Вот и с установкой не обошлось без особенностей:
- Запустив Линукс с флешки, пользовательское окружение и основные программы можно протестировать без обязательной установки на жесткий диск. Поэтому практически все дистрибутивы данной ОС носят название «Live-CD/DVD».
- Установка Linux с флешки или диска может быть произведена как в качестве единственной системы на ПК, так и рядом с иной ОС.
- Для записи дистрибутива следует использовать исправные USB-накопители, так как некачественный носитель может перегреться и отключиться во время инсталляции.
- Не рекомендуется совершать установку, подключая флешку через USB-хабы. Особенно если помимо хранилища с установщиком в него подключена иная аппаратура. Это может вызвать много проблем.
Программы для установки Линукс с флешки
Существует огромный список программного обеспечения для записи дистрибутивов операционных систем на USB-накопители. Но самым универсальным и проверенным является Unetbootin, так как он работает как на Windows, так и на Linux.
Как записать образ при помощи Unetbootin:
- Скачать программу по ссылке
- Запустить ее, указав, что целью будет образ диска.

- Нажав кнопку с тремя точками, указать образ дистрибутива.

- Выбрать тип «Устройство USB».

- Указать букву носителя. Если носитель подключен в единственном экземпляре, программа определяет ее автоматически.

- Нажать «Ок». Данные на носителе будут утеряны.

Все готово к тому, чтобы начать установку линукс с флешки на ноутбук. Можно закрыть программу.

Как установить Linux с флешки
Многообразие дистрибутивов Линукс не позволит рассказать сразу про все типы инсталляторов. Однако самыми распространенными среди пользователей являются Debian –сборки, к которым относятся Ubuntu, Fedora, Zorin OS, ALTLinux и т. п. И их установщики дают полную картину того, какими способами и как можно установить линукс. С флешки, для начала, нужно загрузиться. Нужно попасть в BIOS.
Настройка BIOS
Внимание! На большинстве ноутбуков попасть в BIOS можно, зажав или постоянно нажимая клавишу F2 при включении устройства.
Однако в зависимости от производителя и модели, клавиши и их сочетания могут меняться.
- Ноутбуки MSI – клавиша Del, F2.
- Dell – Del, F1, Insert или
- Acer – F1, F2, Delete, Ctrl+Alt+Escape.
- Packard Bell – Del, F2.
- Hewlett Packard – F2, F11, Del.
Также у некоторых производителей доступно Boot Menu, из которого можно сразу выбрать устройство для загрузки в обход настройки BIOS. Обычно оно доступно по нажатию клавиш – F10, F11 или F12.
Если Boot Menu отсутствует, но в BIOS попасть удалось, то настройка для большинства моделей ноутбуков выглядит так:

Установка Линукс на примере Fedora
Внимание! Ручная разметка для установки операционной системы создает более благоприятные условия для ее дальнейшего использования.
- После загрузки с флешки пользователя встретит следующее окно, в котором нужно выделить пункт «Start Fedora-Workstation» и нажать «Enter».

- Появится стартовая страница установщика. Кнопка «Install to Hard Drive» запускает инсталляцию.

- Далее нужно выбрать язык и регион.

- Щелкнуть по кнопке Место установки.

- Выбрать винчестер, на которой будет производиться распаковка Линукс.

- Установить конфигурацию устройств в режим «По-своему» и нажать «Готово».

- Далее сменить схему разделов на «Стандартный раздел».

- Нажмите на кнопку “+” чтобы приступить к разбивке диска.


- Щелкните по кнопке “Готово”.

- Затем запустите процесс нажатием на кнопку “Начать установку”.

- Начнется процесс распаковки.

- Когда Fedora уведомит об окончании процесса распаковки, нажмите «Выход».

- Затем в меню управления перезагрузите ПК и извлеките USB-носитель.


- Первый запуск Fedora сопровождается окном приветствия, в котором последним экраном будет ввод имени пользователя и пароля.


- В конце настройки, нажмите на кнопку «Начать работу», и на этом установка Fedora с флешки завершена.

Установка с флешки Zorin OS происходит через стандартный для Debian-подобных сборок инсталлятор и имеет минимальные отличия от данного процесса в Линукс Fedora. А именно:


Установка с флешки ALTLinux и большинства других ОС на этом ядре, таких как Ubuntu, Elementary, Deepin и другие, происходит так же, отличаются лишь интерфейсы.
Если Линукс не устанавливается с флешки: распространенные ошибки
Несмотря на кажущуюся простоту установки, никто не застрахован от проблем с ней. Если с флешки линукс не устанавливается, скорее всего:
- Слетели настройки BIOS или были установлены не корректно. Проверьте настройки и сохраните их повторно. Если ситуация не изменится, попробуйте заменить батарейку на материнской плате ноутбука, она отвечает за сохранение настроек, даты и времени на устройстве.
- Если в компьютере больше одного жесткого диска после установки ОС Линукс зайдите в BIOS и первым загрузочным устройством выберите тот винчестер, на который была произведена распаковка дистрибутива.
- Битый образ или некачественная запись. Обычно это можно проверить с помощью MD5 сумм, однако не все дистрибутивы распространяются вместе с ними. Так что самым надежным вариантом будет повторная загрузка Линукс-образа с официального сайта (без параллельных скачиваний чего-либо), с последующей записью на USB-носитель без посторонних запущенных процессов.
- Неверно размеченный винчестер. Когда раздел корня меньше, чем рекомендуется в системных требованиях определенной сборки.
- Загрузчик был установлен не на тот диск.
Заключение
С недавних пор Linux перестал являться продуктом, предназначенным исключительно для профессионалов компьютерного дела. Благодаря этому любой человек, прочитав эту статью, сможет самостоятельно установить линукс с флешки.