Conectați modemul la o priză de 220 V, conectați cablul telefonic de la conectorul DSL de pe D-Link DSL-2500U la conectorul ADSL de pe splitter.
După un timp, indicatorul ADSL ar trebui să clipească și apoi să se aprindă cu o lumină continuă. Dacă indicatorul ADSL de pe modemul D-Link DSL-2500U nu se aprinde, ce se poate face în acest caz.
Apăsați (de exemplu, cu vârful unui stilou) și țineți apăsat butonul încastrat de pe spatele modemului D-Link DSL-2500U/BRU/D. Așteptați până când indicația de pe modem se schimbă, apoi eliberați butonul. Aceasta va reseta modemul D-Link DSL-2500U ADSL la setările implicite din fabrică.
Setați placa de rețea în modul.
Pentru a începe configurarea modemului D-Link DSL-2500U, tastați 192.168.1.1 în bara de adrese a browserului dvs. de internet și apăsați tasta „Enter”
Va apărea o fereastră care va cere o parolă. Introduceți numele de utilizator admin și parola admin
Faceți clic pe OK.
Dacă totul este corect, după introducerea parolei, veți vedea următoarea fereastră: 
Apăsați butonul „WAN” din stânga și vedeți dacă există vreo intrare vechi în tabelul de setări care ar putea împiedica mai târziu modemul să funcționeze corect. Dacă astfel de intrări rămân, ștergeți-le astfel încât pagina de setări să arate exact ca în imagine. Când ștergeți tabelul, faceți clic pe butonul Adăugați.

Pe noua pagină de setări a modemului, specificați valorile parametrilor VPI, VCI emiși de furnizor și faceți clic pe butonul „Următorul”. Categoria de servicii ar trebui să fie UBR fără PCR. 
Pe pagina de setări ADSL a modemului D-Link DSL-2500U care se deschide, selectați PPP over Ethernet (PPPoE), aduceți și celelalte setări în conformitate cu imaginea și faceți clic pe „Următorul”. 
Specificați autentificarea și parola emise de furnizor, bifați elementul Keep Alive, lăsați totul ca în figură și faceți clic pe butonul Următorul. 
Pe pagina de setări a modemului D-Link DSL-2500U care se deschide, aduceți, de asemenea, toți parametrii în conformitate cu imaginea și faceți clic pe Următorul. 
Pe pagina care se deschide, faceți clic pe Aplicare 
Pe pagina care se deschide, faceți clic pe Terminare, așteptați până când modemul se repornește. 
În acest moment ar trebui să apară internetul ;)
Firmware modem ADSL D-Link DSL-2500U
Versiunea modemului D-Link DSL-2500U furnizată din fabrică este complet operațională și fără a fi nevoie de firmware. Cu toate acestea, în mod clar, producătorul nu pierde timpul dezvoltatorilor săi creând un firmware nou pentru modemul ADSL D-Link DSL-2500U, așa că, după flash, cu siguranță nu se va înrăutăți.
Prin urmare, în primul rând, mergem la serverul FTP al producătorului și descarcăm arhiva cu cel mai recent firmware pentru modem. În continuare - despachetați fișierul din arhivă și accesați setările modemului și asigurați-vă că Internet Explorer. Am încercat să flash modemul prin Mozilla, dar am primit doar un mesaj de eroare că tipul fișierului era incorect. Trecem la elementul Instrumente->Firmware, găsim fișierul firmware cu o prezentare generală și începem procesul de firmware.
În niciun caz nu încercați să opriți alimentarea modemului în timpul firmware-ului. Cel mai bine este să nu efectuați nicio acțiune cu computerul în acest moment. Progresul firmware-ului va fi indicat de un indicator de umplere treptat. De îndată ce este completat până la sfârșit, veți fi redirecționat automat către pagina de setări modem.
Una dintre cele mai comune metode de conectare astăzi este utilizarea unui modem ADSL. Configurarea acestui dispozitiv nu este dificilă, trebuie doar să aveți o înțelegere minimă a principiului funcționării acestuia, precum și să dețineți un computer la nivel de utilizator.
Mai sunt câteva nuanțe. Ele diferă în funcție de furnizor, deoarece parametrii de conectare pentru fiecare pot varia semnificativ. Unii pot atribui adrese IP statice clienților lor și pot exista diverse alte caracteristici de personalizare. Mulți utilizatori doresc să configureze Internetul printr-o mulțime de furnizori-> modem ADSL-> router Wi-Fi. Pentru a crea o conexiune prin punte, ar trebui să aveți deja anumite abilități în configurarea echipamentelor de rețea. Deoarece acest tip de configurație nu este atât de ușor de realizat.
Echipamente de conectare (modem ADSL, router Wi-Fi)
Pentru a conecta un modem ADSL, trebuie să aveți nu numai dispozitivul în sine, ci și alte părți. Fără ele, conectarea la un PC și o linie telefonică va fi imposibilă. Veți avea nevoie de o placă de rețea și un splitter. Este necesară o placă de rețea pentru transferul de date între modem și computer. Splitter-ul va fi necesar pentru alte scopuri. Chiar și atunci când modemul ADSL este conectat la Internet, linia telefonică este disponibilă pentru apeluri. Prin urmare, cel mai des este folosit un splitter, care vă permite să conectați atât un modem, cât și un telefon convențional la linia telefonică în același timp.

Splitterul are mai multe prize. Cel mai adesea este:
- linie (pentru conectarea unei linii telefonice);
- modem (modem este conectat);
- telefon (pentru conectarea unui telefon).
Modemul este conectat la un PC și la o linie telefonică în următoarea ordine:

Conectați-vă la interfața web
Când modemul ADSL este conectat, nu mai rămâne decât să îl configurați prin interfața WEB. Este tipic pentru majoritatea modelelor de dispozitive. de acest tip.
Configurați după cum urmează (D-Link DSL-2500U):
- în bara de adrese a oricărui browser WEB, trebuie să introduceți 192.168.1.1;

- În fereastra care se deschide, va trebui să completați trei câmpuri:

- utilizator: admin;
- parola: admin;
- când toate câmpurile sunt completate, faceți clic pe „OK”;
- se va deschide o interfață WEB, permițându-vă să configurați modemul și să selectați elementul „AdvancedSetup” din acesta;

- în fereastra care se deschide, găsiți elementul „Eliminați” și bifați caseta de acolo;

- când setările vechi sunt șterse, trebuie să faceți clic pe butonul „Salvare/Repornire”.

După aceea, vă puteți configura modemul ADSL în conformitate cu cerințele furnizorului. Toate setările vechi au fost eliminate.
Cum se configurează un modem ADSL în modul router
În primul rând, trebuie să resetați setările modemului ADSL. Abia după aceea puteți trece direct la configurarea acestuia în modul router.
Când această operațiune este finalizată cu succes, puteți accesa interfața WEB pentru a începe configurarea: introduceți 192.168.1.1 în bara de adrese a browserului (pentru modemul D-LinkDSL-2500UBRU):

- accesați secțiunea „WAN”;

- faceți clic pe butonul „ADD”, deschizând astfel fereastra de setări de conexiune de tip „PPPoE”;

- trebuie setati urmatorii parametri:
- VPI și VCI - valori ale canalului Internet;
- „IP static” este indicat numai dacă furnizorul furnizează un astfel de serviciu;
- câmpurile „nume” și „parolă” sunt completate;
- este selectat modul de încapsulare (LLC - cel mai adesea);
- de asemenea, este necesar să activați o astfel de opțiune precum „NAT”, „Serviciul WAN” și „Firewall”.
- folosind butonul „start”, trebuie să mergeți la panoul de control;

- deschideți „Centrul de rețea și partajare”;
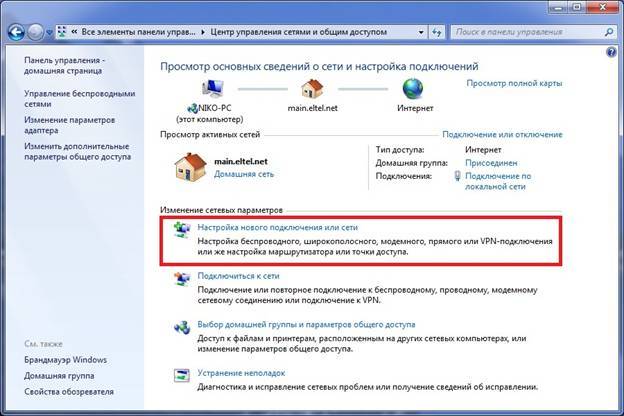
- în secțiunea „Configurarea unei conexiuni la rețea”, selectați „Conectați-vă la Internet”;

- selectați „de mare viteză (cu PPPoE)”;
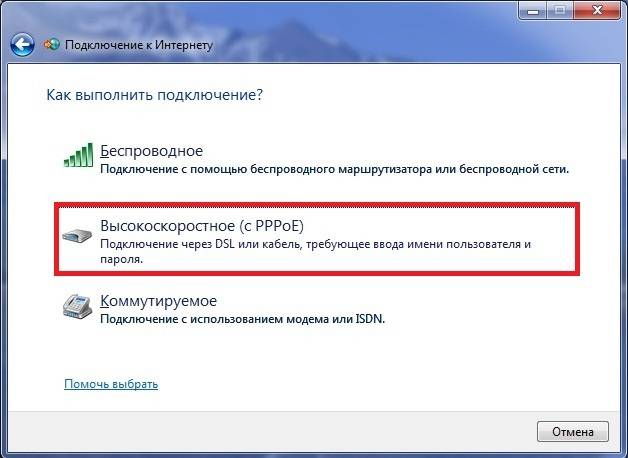
- în următoarea fereastră care se deschide, introduceți login și parola, faceți clic pe butonul „conectare”;
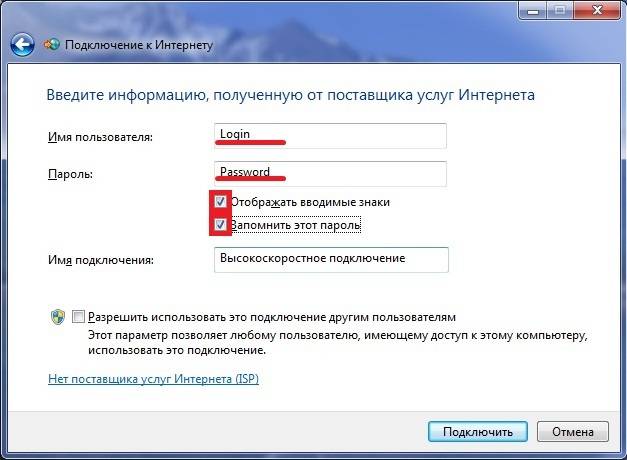
- atunci când conexiunea este creată, este foarte ușor de realizat cu starea acesteia (pictograma este prezentă pe bara de activități, în partea stângă).
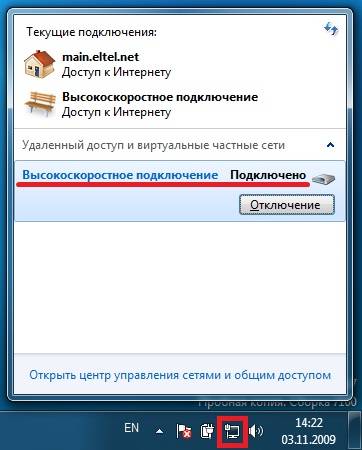
- modul de încapsulare - LLC;
- tip conexiune - Pod;
- VPI - 0;
- VCI-100;
- QoS - UBR.
- modul de încapsulare – LLC/SNAP;
- VPI-1;
- VCI-50;
- Modul de operare „Punte”.
- configurați o conexiune TCP/IP (mască, servere DNS);
- configurați diverse servicii conexe (DHCP și altele);
- configurați setările rețelei wireless locale, în timp ce este important să acordați o atenție deosebită securității (în setări, selectați tipul de criptare WPA-PSK);
- stabilirea unei conexiuni la Internet.
După finalizarea instalării, puteți face clic în siguranță pe butonul „Aplicați”. ADSL este configurat ca router. Apoi, puteți începe configurarea modemului prin Wi-Fi.
Video: configurarea unui modem ADSL în modul bridge
conexiuni PPPoE
Configurarea corectă a unei conexiuni PPPoE pe Windows 7 este destul de simplă.
Pentru a face acest lucru, trebuie să efectuați următorii pași în ordine strictă:
PPPoE este un protocol de rețea de nivel de legătură utilizat pentru a transmite cadre PPP pe internetul global. Cel mai adesea folosit de diverse servicii xDSL.
Retea fara fir
Până în prezent, majoritatea diverse dispozitive accesați Internetul folosind modulele Wi-Fi încorporate. De aceea, majoritatea utilizatorilor își configurează modemurile ADSL pentru a funcționa cu routere Wi-Fi.
Puteți face această conexiune după cum urmează:

Mulți oameni își pun întrebarea: cum să configurați un modem ADSL și un router Wi-Fi într-un mod care exclude apariția diferitelor erori? Pentru a face acest lucru este destul de simplu, trebuie doar să citiți cu atenție documentația însoțitoare.
Configurarea modemului în modul „bridge”.
Pentru a configura un modem ADSL în modul bridge, trebuie să efectuați următorii pași:

Configurare finalizată.
optiuni de internet
Setările pentru internet variază în funcție de operator. Astfel, dacă modemul ADSL și routerele WI-FI au fost configurate să funcționeze cu operatorul Rostelecom, acestea nu vor funcționa pe linia MGTS.
Setări de internet pentru Rostelecom
Setările modemului ADSL pentru acest operator sunt tipice:

După introducerea tuturor parametrilor, trebuie să faceți clic pe „Aplicați”. Nu este greu să configurați modemul Rostelecom ADSL, ca toți ceilalți, doar introduceți corect toți parametrii necesari prin interfața WEB.
Parametrii de internet pentru „OGO”
Pentru lucrul normal pe Internet prin furnizorul OGO, atunci când configurați modemul, trebuie să introduceți următoarele date:

Setări Internet pentru MGTS
Setările care trebuie setate pentru ca un modem ADSL să se conecteze la operatorul MGTS sunt specifice:
De asemenea, este necesar să bifezi caseta care confirmă primirea automată a unei adrese IP de la furnizor.
Rețeaua locală
Dacă este necesar, puteți crea cu ușurință o rețea locală cu acces partajat la Internet printr-un modem ADSL. Cea mai bună opțiune ar fi să organizați o rețea folosind un router Wi-Fi, deoarece acest lucru va evita încurcarea firelor.
Pentru a configura o rețea locală, trebuie doar să efectuați următorii pași în ordine strictă:
Circuitul implementat în acest fel este destul de simplu. Există doar două dispozitive între rețeaua globală și PC: un router Wi-Fi și un modem ADSL. Sau unul, dacă modemul ADSL are încorporat un modul Wi-Fi care îi permite să funcționeze în modul router.

Configurarea unui modem ADSL împreună cu un router Wi-Fi nu este dificilă. Este important doar să studiați cu atenție documentația tehnică care vine cu echipamentul de rețea. Precum și ghidul de configurare furnizat de furnizor.
Tehnologia ADSL nu este nouă, dar continuă să fie folosită pe scară largă de către diverși furnizori. Deși nu este convenabil deoarece necesită un modem ADSL specializat. Dar costul său nu este mare, iar mulți operatori oferă și acest echipament de rețea spre închiriere. Configurarea acestui tip de conexiune este destul de simplă, este important doar să luați în considerare toate nuanțele și caracteristicile creării unei conexiuni, precum și pachetele unui router Wi-Fi și un modem ADSL
tweet
Modemul D-Link 2500U este foarte comun printre utilizatorii de Internet ADSL. Ieftin, fără pretenții chiar și cu linii telefonice proaste, este destul de potrivit să oferiți un computer cu acces la Internet. Deși pe piață există modemuri Wi-Fi moderne ieftine, 2500U învechit fără suport pentru tehnologie wireless încă funcționează în unele case.
Pe Internet puteți găsi zeci, dacă nu sute, de instrucțiuni pentru configurarea acestui modem. Cu toate acestea, practic nu există instrucțiuni clare pentru configurarea rapidă și conectarea la rețeaua mondială. Voi încerca să corectez această situație.
Conectarea unui modem la o linie telefonică
Orice modem ADSL este conectat la o linie telefonică printr-un fir cu conectori (fișe) precum RJ-25, RJ-14 sau RJ-11, adică cel mai comun fir telefonic. Cum arată și care se potrivesc este bine spus.
Acest fir nu este conectat direct la priza de telefon, așa cum a făcut predecesorul său - un modem Dial-Up care bâzâie și scârțâie, teribil de lent, ci printr-un filtru special - un splitter.
Pentru a evita zgomotul atunci când ridicați receptorul telefonului, astfel încât Internetul să funcționeze stabil și rapid, trebuie să conectați un splitter. Aceasta este o cutie care filtrează semnalul separat pentru modem și separat pentru telefon. Faceți clic pe imaginea de mai jos, acolo am desenat două opțiuni pentru conectarea unui splitter:
După cum puteți vedea din textul din imagine, trebuie să conectați splitter-ul Neapărat.Și nu doar conectați, ci conectați corect - atât modemul, cât și telefonul sunt conectate prin intermediul acestuia la conectorii corespunzători.
O cauză comună a internetului lent și instabil este conexiunea greșită a acestei mici casete.
Conectarea unui modem la un computer
Totul ar trebui să fie simplu aici. Luăm cablul albastru din cutia cu modemul, introducem un capăt în conectorul galben al modemului (culoarea poate fi diferită, nu contează), celălalt în același port din spatele computerului. Nu găsești? Foarte rar, dar se întâmplă. Apoi, trebuie să mergeți la magazin și să cumpărați orice placă de rețea, orice una ieftină pentru 10/100 megabiți este suficientă. Apoi trebuie instalat în slotul PCI placa de baza. Cum se face este scris
Dacă aveți Windows Vista sau Windows 7, la un moment dat va apărea o fereastră cu opțiunea de a alege tipul de rețea. Selectați „Rețea publică”. În același timp, nu trebuie să atingeți setările plăcii de rețea, totul va fi configurat automat. După conectarea corectă la modem, ledul cu inscripția „LAN” se va aprinde (sau clipește). Citiți partea a patra a articolului în caz de probleme, există o soluție la problemele tipice.
Configurarea unui modem pentru a se conecta la Internet
Există două tipuri de conexiune prin modem ADSL - configurare bridge și configurare router. Diferența constă în faptul că atunci când se conectează cu un „bridge”, computerul însuși se conectează la Internet, folosind modemul doar pentru transferul efectiv de date. Când este conectat printr-un „router”, modemul se conectează singur, fără ajutorul unui computer, apoi „oferă” Internetul computerului.
Avantajul conectării cu o „punte” este că modemul nu va fi încărcat puternic la transferul de date. Acest lucru este util pentru viteză mare (de la 6 megabiți și mai sus) și pentru utilizarea frecventă a torrentelor. Minus - Internetul se va porni numai când computerul rulează.
Avantajul conectării unui modem cu un „router” este că nu este necesar să aveți un computer pornit pentru a vă conecta la Internet. Acest lucru este convenabil, deoarece pentru a vă conecta la Internet trebuie doar să porniți modemul.
Desigur, am simplificat foarte mult explicația, am spus doar esența. Din moment ce prefer conexiunea "router", mai departe vom vorbi despre asta.
Pentru a conecta D-Link 2500U la un router, procedați în felul următor:
1) Porniți modemul, așteptați 20-30 de secunde. Ledul „Power” ar trebui să se aprindă.
2) Între conectori există un mic orificiu rotund pe spatele modemului. Acesta este butonul de resetare. Apăsați-l cu ceva subțire (un chibrit, de exemplu) și țineți-l apăsat timp de 10-12 secunde. Modemul trebuie să fie pornit în timpul acestei proceduri.
3) Așteptați 30-60 de secunde.
4) Deschideți orice browser (Internet Explorer, Chrome, Firefox, Opera - nu contează), introduceți adresa 192.168.1.1
Va apărea o fereastră de conectare și parolă. Introduceți admin în ambele câmpuri. O pagină ca aceasta ar trebui să se deschidă:
Pagina poate fi albastră, nu contează. Există o mulțime de versiuni ale modemului D-Link 2500U, dar setările sunt întotdeauna aceleași. Totuși, ca și alte modemuri.
Dacă pagina nu se deschide, încercați să introduceți adresele 192.168.0.1, 192.168.2.1. Dacă primiți un mesaj despre o parolă incorectă, încercați să introduceți Admin în loc de admin în datele de conectare.
5) Faceți clic pe Configurare rapidă din stânga (butonul Expert în unele versiuni ale modemului). Vedeți următoarele:
6) Debifați „DSL Auto-connect”. Fereastra va arăta astfel:
Aici trebuie introduse doar valorile VPI și VCI. Fiecare furnizor are propriile sale. Puteți afla aceste valori apelând la asistența tehnică a furnizorului sau căutându-le pe Internet. Desigur, va trebui să cauți un computer cu internet sau să treci prin telefon. Aici decizia depinde de tine.
Furnizorul „Rostelecom South: Kabardino-Balkarian Branch”, pe care îl folosesc, va avea valori VPI și VCI de 0 și, respectiv, 67, le introduc și dau clic pe Următorul.
7) În fereastra următoare, selectați modul router - PPP over Ethernet (PPPoE) și faceți clic pe Next.
De asemenea, este necesar să pun o bifă pe articolele pe care le-am marcat în poză. Setarea „Activați KeepAlive” poate fi numită pur și simplu „KeepAlive”, iar „Reîncercați parola PPP” poate fi complet absentă.
Sfaturi pentru cei care folosesc furnizorul „Rostelecom South: Kabardino-Balkaria Branch” (fost „UTK Kabardino-Balkaria”) - dacă internetul nu funcționează după configurare, resetați setările modemului și reconfigurați adăugând literele „@” la Sfârșitul autentificării fără spațiu și ghilimele pppoe". Poate că acest sfat este util și pentru alte ramuri ale Rostelecom.
Faceți clic pe Următorul.
9) Pe pagina următoare vor apărea setări pe care le puteți lăsa așa cum sunt:
Singura observație: am întâlnit versiuni ale modemului, unde unele dintre setările paginii precedente au fost transferate pe aceasta. Deci, valorile „Reîncercați parola PPP la eroare de autentificare” și „Activați keepAlive” vor fi probabil aici.
Faceți clic pe Următorul.
10) Veți vedea setări care nu sunt strict recomandate pentru a fi atinse dacă nu știți pentru ce sunt:
Apăsați butonul Salvare/Repornire și așteptați. Puteți închide pagina, nu mai este necesară. După aproximativ câteva minute, o lumină cu inscripția „i” sau „Internet” va clipi pe modem - aceasta indică faptul că modemul este configurat corect și că Internetul funcționează.
Felicitări, ați configurat internetul!
Dacă ceva nu funcționează - probleme și soluția lor
Da, se întâmplă, din păcate. Voi enumera cele mai frecvente probleme și voi răspunde la întrebările care mi s-au adresat în mod repetat, cerând ajutor:
Problemă: lumina LAN este stinsă.
Soluţie: verificați dacă ați introdus ferm cablul în conectorii modemului și computerului.
Problemă: adresa 192.168.1.1 nu se deschide.
Soluţie: Verificați dacă ledul LAN al modemului este aprins. Opriți antivirusul, firewallul - acestea pot bloca activitatea. De asemenea, aruncați o privire la setările plăcii de rețea:
A) În Windows XP - Start - Panou de control - (Conexiune la rețea și la Internet - dacă există o astfel de pictogramă) - Conexiuni de retea- faceți clic dreapta pe „Conectați prin retea locala" - Proprietăți, selectați linia „Protocol Internet TCP / IP” (ar trebui să existe o bifă), apoi faceți clic pe butonul Proprietăți - bifați casetele pentru Obțineți automat o adresă IP, obțineți automat adresa serverului DNS, OK, OK. Starea rețelei ar trebui să fie „Conectată”, ca în imaginea de mai jos:
B) În Windows Vista, accesați Start - Panou de control - Vizualizare clasică - Centru de rețea și partajare - Gestionați conexiunile de rețea - faceți clic dreapta pe pictograma „Conexiune la zonă locală” - Proprietăți, selectați linia „Protocol Internet versiunea 4 (TCP/ IPv4 ) - Proprietăți - bifați casetele pentru Obține automat o adresă IP, obține automat adresa serverului DNS, OK, OK. Starea rețelei ar trebui să fie „Rețea” sau „Conectată”, ca în imaginea de mai jos:
Reveniți la Centrul de rețea și partajare și asigurați-vă că „Rețea publică” este lângă „Conexiune la zonă locală”:
Dacă scrie „Rețea privată”, faceți clic pe „Setări” și schimbați tipul de rețea în „Public”.
C) În Windows 7, accesați Start - Panou de control - Vizualizare: Pictograme mici - Centru de rețea și partajare - Modificați setările adaptorului - faceți clic dreapta pe pictograma „Conexiune la zonă locală” - Proprietăți, selectați linia „Protocol Internet Versiunea 4 ( TCP) / IPv4) - Proprietăți - bifați casetele pentru Obține automat o adresă IP, obține automat adresa serverului DNS, OK, OK. Starea rețelei ar trebui să fie „Rețea” sau „Conectată”, ca în imaginea de mai jos:
Reveniți la Centrul de rețea și partajare și asigurați-vă că „Rețea publică” este lângă „Conexiune la zonă locală”:
Dacă este „Rețea de domiciliu” sau altceva, dați clic pe această inscripție și schimbați tipul de rețea.
Notă:în cazul în care, după setarea setărilor la „automat”, mai aveți un fel de eroare, căutați soluția acesteia în Google sau Yandex.
Întrebare: cum să resetați setările modemului?
Răspuns:
A) Resetarea completă a setărilor modemului - apăsați butonul din orificiul de pe panoul din spate al modemului pornit timp de 10-12 secunde. Apoi așteptați câteva minute - modemul se va porni cu setările din fabrică.
B) Eliminarea doar a setărilor de Internet: deschideți pagina modemului la 192.168.1.1, parola și autentificarea admin, mergeți la secțiunea Advanced Setup - WAN (sau doar WAN la unele modele) - bifați caseta de lângă linia de setări și apoi faceți clic pe Eliminare , Salvați pe rând /Reporniți:
Întrebare: Am configurat totul conform instrucțiunilor dvs., am introdus corect VPI și VCI - furnizorul meu, dar încă nu există Internet, ce ar trebui să fac?
Răspuns:
A) Verificați dacă modemul este conectat corect. În 90% din cazuri, cauza este neatenția.
B) Dacă ledul Internet de pe modem este aprins, dar nu există Internet pe computer, ceva nu este în regulă cu computerul. Pot fi atât de multe motive și toate sunt diverse, pot doar sfătui punctul 2 din partea a patra a acestui articol - setați setările la automat.
ÎN) Uită-te la ledul DSL de pe modem. Dacă nu este aprins, înseamnă că linia telefonică nu este conectată. Verificați conexiunea modemului la linia telefonică. Splitter-ul trebuie conectat corect!
G) Configurați modemul, apoi reveniți la setările modemului - 192.168.1.1 și aruncați o privire la pagina care se deschide. Daca ai gol in liniile "Line Rate - Upstream" si "Line Rate - Downstream", ai probleme cu linia telefonica sau nu este conectata deloc. Apelați la asistența furnizorului dvs.
D) Resetați setările modemului și reconfigurați-l, numai după ce v-ați conectat în setări adăugați „@pppoe” fără ghilimele și spații. Acesta este exact ceea ce ajută cu furnizorul meu Rostelecom South.
E) Poate că furnizorul dvs. folosește anumite setări. Căutați instrucțiuni pe Internet, pe site-ul furnizorului.
Întrebare: Când cineva vorbește la telefon, internetul este deconectat.
Răspuns: splitter-ul este conectat incorect. Sau nu sunt conectate deloc. Nu-ți ucide modemul, conectează-l corect! Acest lucru este discutat chiar la începutul articolului.
Problemă: Internetul pornește mult timp - la mai mult de 5 minute după pornirea modemului.
Soluţie: sunați la furnizor, problema este de partea lui.
Problemă: Internetul se deconectează frecvent de la sine (lumina Internet se stinge)
Soluţie: problema este fie de partea furnizorului, fie aveți cablaje telefonice de proastă calitate. Această problemă este rezolvată cu furnizorul și compania de telefonie. Apelați la asistența furnizorului dvs.
Problemă: modemul se oprește adesea, se îngheață, internetul „dispare” (lumina Internet este aprinsă în acest moment) sau viteza Internetului scade brusc din când în când, nu puteți merge la 192.168.1.1
Solutii:
A) Modemul D-Link 2500U, ca multe alte modemuri D-Link, se supraîncălzi adesea. Dacă simțiți capacul superior al carcasei, va fi fierbinte. Situația se rezolvă prin instalarea unui radiator pe cip și/sau instalarea unui cooler. Exemplele unu, exemplele două. De asemenea, puteți scoate partea superioară a carcasei și pune modemul pe podea - poate ajuta, deși nu la fel de eficient.
B) Dacă utilizați programul uTorrent sau similar - în setările acestuia, reduceți numărul de conexiuni simultane la 50-70 (am postat o captură de ecran a setărilor). Acest lucru va reduce sarcina modemului.
ÎN) Sursa de alimentare poate fi deteriorată. Dacă nu aveți instrumentele necesare (multimetru sau voltmetru cu ampermetru) pentru a determina defecțiunea, căutați caracteristici similare - 15 +3 / -2 V, curent de minim 0,7 A (am luat sfatul de aici), conectați-l și verificați funcționarea routerului.
G) Problema ar putea fi viruși. Verificați-vă computerul cu Dr.Web CureIt.
D) Problemele pot fi și în antivirusuri, precum și în firewall-uri (blocați accesul la adresa modemului). Dezactivează-le și verifică internetul.
E) Indicatorul roșu „Power” indică probleme de alimentare sau alte probleme hardware. Există o singură cale - la centrul de service pentru diagnosticare și reparare.
Concluzie
Setările pe care le-am dat vă vor ajuta să conectați modemul D-Link 2500U și modelele similare (D-Link 2600U, 2650U etc.) la Internet relativ rapid și fără prea multe bătăi de cap. Configurarea modemului ca „router” vă va permite să-l conectați la orice computer care are un conector Ethernet (și acestea sunt aproape toate computere moderne) fără setări de la computer - modemul va configura totul singur datorită protocolului DHCP . Dar există multe subtilități atunci când conectați modemurile ADSL, pur și simplu este imposibil să le acoperiți într-un singur articol, așa că nu mă învinovăți dacă ceva nu a funcționat.
De asemenea, vreau să remarc că articolul meu este potrivit în primul rând pentru conectarea unui computer. Dacă aveți mai multe computere acasă și intenționați să le conectați pe toate la Internet în același timp, atunci modemul D-Link 2500U nu vă va potrivi. Desigur, puteți cumpăra o a doua placă de rețea și puteți conecta două computere la o rețea, permițând celui de-al doilea computer conectat la modem să distribuie Internetul, dar în acest caz trebuie să păstrați primul computer pornit, ceea ce este adesea enervant sau deranjant. În mod ideal, aveți nevoie fie de un router suplimentar pe lângă modem (opțiune dificilă, nu vă sfătuiesc), fie de un alt modem cu mai multe porturi Ethernet pentru a organiza o rețea locală între computere (opțiunea este mult mai simplă). De exemplu, D-Link DSL-2650U. În acest caz, după configurarea modemului cu un router, puteți conecta computere prin aceleași porturi Ethernet (conectori) la modem, totul ar trebui să fie configurat și să funcționeze de la sine. Nu voi vorbi acum despre conectarea la astfel de modemuri folosind tehnologia wireless Wi-Fi, deoarece nu se încadrează în domeniul de aplicare al articolului (2500U nu are Wi-Fi).
Dacă v-ați conectat la furnizor, ați încheiat un acord și ați primit un modem, atunci
modemuri ADSL trebuie configurat deconectat de la linia telefonică, cu excepția modemurilor conectate la computer prin port USB. Parametrii PVC ar trebui să fie specificați în suportul tehnic al furnizorului. De exemplu, la RostelecomÎn cele mai multe cazuri VPI-0 VCI-33. În exemplul de configurare, vom folosi acești parametri.
Configurați un modem ADSL
se poate face fie în două moduri Pod, sau router. Pot apărea probleme la conectarea la modem pentru a-l configura.
Dacă accesați modemul folosind Internet Explorer eșuează, atunci verifica adresele IP pe placa de rețea (trebuie să fie din aceeași subrețea ca pe modem) și să setați setările implicite ale browserului însuși.
Pentru modemuri cu USB instalarea driverelor trebuie începută fără a conecta modemul la computer până când sistem de operare ea nu vă va cere să o faceți.
Sistemul de operare Windows cu toate componentele de bază instalate poate fi considerat cel mai eficient și ușor de configurat.
La configurarea unei conexiuni ADSL, este mai bine să nu rulați aplicații necunoscute, să nu folosiți programe antivirus și de protecție (Windows Firewall, Firewall etc.). De asemenea, nu lăsați detaliile rețelei (login, parolă) să devină cunoscute străinilor.
Instrucțiuni pentru conexiunea ADSL independentă:
Echipament necesar pentru conectarea la rețea Internet fără ADSL
Pentru a vă conecta la Internet folosind tehnologia ADSL, aveți nevoie de:
— Calculator:
— modem ADSL;
— Splitter;
Un set de cabluri pentru conectarea modemului la rețeaua telefonică și la un computer. Cerințe de calculator:
placa de retea cu Interfață Ethernet 10/100Base-T (dacă modemul este cu Ethernet] sau interfață USB (dacă modemul este cu USB);
Sistem de operare oricare dintre următoarele: Windows XP, Windows 7, Windows 8.
Procedura de conectare a echipamentului:
1. Conectați splitter-ul la linia telefonică;
2. Conectați un telefon și un modem la splitter;
3. Conectați computerul la modem.
Schema de conectare prin modem ADSL:
Instalarea unui splitter ADSL
conectați conectorul LINIA pe un splitter cu priză telefonică (linie). Dacă aveți instalate prize de telefon în stil vechi (cu cinci pini), va trebui să achiziționați un adaptor pentru un conector euro (RJ11).
ATENŢIE: dacă aveți mai multe prize telefonice sau seturi telefonice paralele, atunci splitter-ul trebuie instalat înainte de toate ramurile liniei dvs. telefonice. Pentru o conexiune stabilă, este foarte important să nu existe contacte nesigure (întorsături, etc.) pe linia telefonică la splitter și de la splitter la modem.
Conectarea unui modem ADSL
Conectați conectorul modemului cu inscripția DSL sau WAN cu conector splitter etichetat MODEM folosind cablul telefonic furnizat împreună cu modemul. portul de conectare LAN pe un modem cu un port Ethernet pe un computer sau un comutator Ethernet folosind cablul Ethernet furnizat. Conectați adaptorul de alimentare și porniți modemul apăsând butonul " ON/OFF » pe modem.
Conectarea unui telefon
Folosind al doilea cablu furnizat, conectați telefonul la mufă TELEFON pe splitter.
Modemul ADSL este configurat într-unul din două moduri: Pod sau în mod router.
Configurarea unui modem ADSL în modul BRIDGE
Client PPP (Protocol punct la punct- protocolul pentru transferul de date printr-un canal de comunicație dial-up sau dedicat între doi participanți la conexiune) este configurat pe computer.
Necesar setări de bază modem:
VPI (identificator de cale virtuală) — DESPRE
VCI (identificator de circuit virtual) — 33
Tip de încapsulare — Bridged IP prin ATM LLC SNAP (RFC1483)
Categoria de servicii — UBR
Activați modul — Pod
Pentru a configura modemul, trebuie să utilizați instrucțiunile producătorului sau cele atașate instructiuni scurte la modemul dvs. (dacă aveți unul).
Configurarea unui modem ADSL în modul ROUTER
Client PPP configurat pe modemul însuși prin interfața web.
1. Conectați modemul la splitter și la computer așa cum se arată în diagramă (vezi mai sus).
Înainte de splitter, nu ar trebui să existe conexiuni paralele ale niciunui dispozitiv de pe linie.
2. Înainte de a utiliza modemul, este recomandat să citiți manualul de utilizare livrat împreună cu modemul.
Pentru modemul USB, instalați driverul (programul de control care a venit cu modemul pornit disc CD-ROM) conform recomandărilor producătorului modemului ADSL.
Creați o conexiune nouă sau modificați o conexiune de rețea existentă (Urmați pașii următori pentru a configura un computer care rulează Windows XP).
În meniu start [start] selectați Setări și apoi Conexiuni de retea [Conexiuni de retea].
La fereastră Conexiuni de retea click dreapta pe " conexiune LAN
”, apoi selectați Proprietăți.
Pe fila " Sunt comune» din acest meniu, evidențiați elementul Protocol Internet (TCP/IP)
Faceți clic pe butonul Proprietăți.
Setați opțiunile în fereastră Protocol Internet (TCP/IP)
:
Adresa IP:
192.168.1.2 (pentru D-Link 192.168.0.2)
Mască de rețea:
255.255.255.0
Poarta principala:
192.168.1.1
(pentru D-Link 192.168.0.1)
Adresa serverului DNS principal:
192.168.1.1
(pentru D-Link 192.168.0.1)
Adresa serverului DNS secundar:
8.8.8.8
3. Pentru a configura modemul, porniți un browser web (Internet Explorer, Google Chrome, Opera, Firefox, Safari)
Introduceți în bara de adrese http://192.168.1.1
(pentru D-Link http://192.168.0.1)
Pentru a accesa configurația modemului, introduceți numele de utilizator și parola pentru accesarea interfeței de setări modem - de obicei, aceasta este admin / admin, Admin / Admin sau admin / 1234
.
După aceea vei fi dus la interfață web modem.
Când configurați modemul, setați următoarele opțiuni.
protocol DSL — PPPoE(RFC2516)
Modulație DSL — Automat
Protocol de rețea — PPP prin Ethernet LLCSNAP (RFC2516)
Rata maximă de celule — Utilizați rata de linie
categoria de servicii — UBR fără PCR
Tip de încapsulare — LLC/SNAP
VPI — 0
VCI — 33
Nume utilizator (autentificare)— Numele furnizat de operator la încheierea contractului
Parola— Parola furnizată de operator la încheierea contractului
Salvați configurația setărilor modemului — Salvează setările.
Furnizorul de internet Rostelecom ocupă unul dintre primele locuri în ceea ce privește numărul de abonați care folosesc serviciile sale. Compania oferă - conexiune la internet, telefonie și televiziune. La încheierea unui contract de furnizare a serviciilor de comunicații cu Rostelecom, clientul poate achiziționa imediat echipamentul corespunzător. Și specialiștii vor instala modemul Rostelecom și îl vor configura pentru funcționare stabilă. Costul modemului variază de la 1890 de ruble la 6200 de ruble, în funcție de marcă și model. De obicei, nu există nicio taxă suplimentară pentru instalarea echipamentului. Dar dacă abonatul nu a avut posibilitatea de a utiliza serviciile specialiștilor și dorește să se conecteze și să configureze independent modemul Rostelecom, va fi ajutat de o instrucțiune mică și destul de ușor de înțeles descrisă mai jos.
Înainte de a începe lucrul, este necesar să înțelegeți ce este tehnologia ADSL și pe ce principiu funcționează.
O caracteristică a tehnologiei Internet ADSL de la Rostelecom este stabilirea comunicării prin cabluri telefonice. Ceea ce îl face accesibil, chiar și pentru colțurile îndepărtate ale țării. Conectarea la Internet de la un cablu telefonic este mult mai ușoară decât tragerea, de exemplu, de fibră optică. Sistemul tehnologic se bazează pe transfer asincron de date. În același timp, viteza informațiilor primite este mult mai mare decât cea transmisă.
Un punct important atunci când vă conectați la Internet folosind tehnologia ADSL este achiziționarea și conectarea unui splitter special la linie. Cu ajutorul căruia, semnalul către telefon nu va fi întrerupt atunci când internetul este pornit și invers. Este o cutie mică care conține fire de telefon, iar la ieșire se ramifică în mai multe conexiuni posibile.
Compania furnizează 5 mărci de routere:
- D Link.
- Sagem [email protected]
- Qtech.
- TP-LINK.
Principiul de funcționare și setarea parametrilor necesari pentru conectare nu diferă semnificativ. Prin urmare, pentru a înțelege cum să configurați un modem cu tehnologie Rostelecom ADSL, se va lua în considerare principiul de funcționare folosind Router-ul QTECH QDSL-1040WU ca exemplu.
Cerințe de calculator
Este posibil ca routerele Rostelecom să nu funcționeze pe computerele mai vechi. Pentru ca conexiunea să se realizeze fără defecțiuni, experții recomandă utilizarea calculatoarelor care îndeplinesc următoarele cerințe:
- sistem de operare - VISTA, XP, Windows 7 și mai sus;
- sistem de actualizări automate inclus;
- browser actualizat (Internet Explorer 7, Yandex, Google Chrome);
- cantitatea de RAM liberă este de cel puțin 256 MB pentru Windows XP, 1024 MB pentru Vista și Windows 7;
- prezența unei plăci de rețea.
Schema de conexiuni
Înainte de a începe să modificați setările și să vă conectați la rețeaua globală, trebuie să conectați modemul pentru Rostelecom la un computer și o linie telefonică.
Schema de conexiuni:
- Conectați modemul Rostelecom folosind un fir printr-un splitter de telefon.
- Conectați computerul la modem cu un cablu LAN.
- Conectați cablul de alimentare al dispozitivului la o priză.
După finalizarea tuturor pașilor, indicatoarele routerului ar trebui să clipească roșu sau verde. Ce lumini sunt aprinse pe dispozitiv atunci când modemul Rostelecom este conectat corect pot fi găsite pe site-ul producătorului. Dacă lămpile nu se aprind, verificați toate echipamentele pentru deteriorări și, dacă este necesar, înlocuiți-l pe cel defect.
Alte acțiuni ale utilizatorilor ar trebui să fie deja direcționate către configurarea echipamentelor Rostelecom folosind tehnologia ADSL.
Metode de setare
În prezent, abonații Rostelecom au două moduri de a configura un modem ADSL:
- Automat.
- Manual.
Ambele opțiuni nu necesită mult timp și nu necesită mult efort. Principalul lucru este să urmați instrucțiunile și să indicați corect parametrii importanți.
Dar înainte de a începe lucrul, utilizatorul trebuie să verifice dacă driverele de dispozitiv au fost instalate automat pe computer. Deoarece fără ele, computerul nu se va putea conecta la modem. Puteți vizualiza driverele în „Manager dispozitive”. Dacă nu există setări, numele routerului va fi marcat cu un semn de exclamare galben.
Dacă driverele nu sunt instalate, trebuie să le descărcați singur. Acest lucru se face folosind discul care vine cu dispozitivul. Dacă nu există media sau nu funcționează, va trebui să descărcați fișiere importante de pe site-ul oficial al producătorului.
Setare automată
Configurarea unui modem Rostelecom în modul automat este destul de simplă. Pentru a face acest lucru, trebuie să introduceți discul livrat împreună cu echipamentul în unitatea computerului. Lansați programul „Settings Wizard” instalat pe acesta. Și urmați instrucțiunile de sistem care apar pe ecranul computerului.
Dacă discul este pierdut sau defect, puteți descărca utilitarul expert de pe Internet. Programul este oferit gratuit.
După finalizarea tuturor pașilor de configurare, conexiunea la Internet va fi configurată automat. Utilizatorul va trebui doar să deschidă oricare dintre browserele instalate și să verifice performanța.
Setare manuală
Configurarea manuală a modemului Rostelecom ADSL durează puțin mai mult. Și cere ca abonatul să fie atent când introduce date.
Etapele modificării parametrilor modemului Rostelecom (pe exemplul QTECH QDSL-1040WU).
- Deschideți browserul instalat pe computer pentru a configura modemul Rostelecom.
- În rândul pentru introducerea adresei, scrieți - 192.168.1.1.
- Apasa Enter".
- În fereastra care apare, introduceți numele de utilizator și parola abonatului (sunt indicate pe panoul din spate al dispozitivului). Pentru modemul QTECH, acesta este admin în ambele cazuri. Dacă datele standard nu sunt potrivite, trebuie să resetați modemul folosind butonul „resetare” situat pe carcasa dispozitivului. Intrucat este usor incastrata in interior, pentru a evita presarea accidentala, o agrafa obisnuita sau un pix poate veni in ajutorul clientului.
- Acum trebuie să modificați setările de conexiune. Pentru a face acest lucru, selectați „Configurare avansată” în meniul din stânga și faceți clic pe „Adăugați”.
- Specificați (acestea depind de regiunea de conectare).
- Confirmați acțiunea cu comanda „Salvare”.