Пользователи операционной системы Windows 10 иногда сталкиваются с тем, что отображаемый текст видно недостаточно хорошо. В таких случаях рекомендуется провести индивидуальную настройку и включение некоторых системных функций для оптимизации экранных шрифтов. Помогут в выполнении этой задачи два встроенных в ОС инструмента.
Рассматриваемая задача не является чем-то сложным, справиться с ней сможет даже неопытный пользователь, не обладающий дополнительными знаниями и навыками. Мы же поможем разобраться в этом, предоставив наглядные руководства для каждого метода.
Если вы желаете использовать нестандартные шрифты, сначала произведите их инсталляцию, а уже потом переходите к описанным ниже способам. Ознакомьтесь с детальными инструкциями по этой теме в статье от другого нашего автора по следующей ссылке.
Способ 1: ClearType
Средство настройки текста ClearType было разработано компанией Microsoft и позволяет подобрать наиболее оптимальное отображение системных надписей. Пользователю показывают несколько картинок, а ему нужно выбрать, какая из них является наилучшей. Вся процедура осуществляется так:

Если вы сразу не увидели никаких изменений, перезагрузите систему, а потом повторно проверьте действенность используемого инструмента.
Способ 2: Сглаживание неровностей экранных шрифтов
Предыдущий метод является основным и обычно помогает оптимизировать системный текст лучшим образом. Однако в случае когда вы не получили желаемого результата, стоит проверить, включен ли один важный параметр, отвечающий за сглаживание. Его нахождение и активация происходит по следующей инструкции:

Исправление размытых шрифтов
Если вы столкнулись с тем, что на отображаемом тексте не просто присутствуют небольшие неточности и дефекты, а он размыт, перечисленные выше способы могут не помочь решить эту проблему. При возникновении такой ситуации в первую очередь обратить внимание нужно на масштабирование и разрешение экрана. Детальнее об этом читайте в другом нашем материале по ссылке ниже.

Сегодня вы были ознакомлены с двумя основными методами активации сглаживания шрифтов в операционной системе Windows 10 – инструмент ClearType и функция «Сглаживание неровностей экранных шрифтов» . В данной задаче нет ничего сложного, ведь от пользователя требуется только активировать параметры и корректировать их под себя.
В последних версиях Windows 10, Microsoft добавила новые возможности для исправления приложений, чтобы исправить размытие на дисплеях с высоким разрешением. Даже если какое-то приложение правильно масштабируется сразу после открытия, шрифт может стать размытым при последующем взаимодействии с ним.
Начиная с Windows 10 версии 1803, вы можете включить новую функцию, которая будет автоматически исправлять приложения, которые имеют проблемы с масштабированием и выглядят размытыми. На момент написания этой статьи функция не будет применяться ко всем настольным приложениям, поэтому некоторые из них будут иметь размытый текст, до тех пор, пока вы не перезапустите их вручную.
Кроме того, новая функция улучшает масштабирование настольных приложений, если они находятся на главном экране. Давайте посмотрим, как включить это функцию для устранения размытия.
Если вы столкнулись с проблемой смазанных шрифтов в Windows 10 и вы не удовлетворены результатом вашего DPI масштабирования, вы должны попробовать решения, приведенные в этой статье.
Способ 1 С помощью приложения «Параметры».
1. Откройте приложение «Параметры» .
2. Перейдите в раздел «Система» → «Дисплей» и нажмите ссылку справа.

3. На странице масштабирования включите параметр «Исправление масштабирования для приложений» (Fix scaling) .

Если у вас установленно приложение, которое всегда размыто, откройте его, и Windows 10 должна показать вам уведомление, сообщив, что обнаружено размытое приложение, которое будет исправлено. Разрешите Windows 10 внести исправления, и проверьте, улучшено ли приложение.
Еще один способ, вы можете попробовать уменьшить настройки DPI на 100%. Вот как это делается:На этом же экране есть функция «Настраиваемое масштабирование» , которую вы можете использовать для установки пользовательского уровня масштабирования.
- Откройте приложение Параметры , нажав сочетание клавиш Win + I .
- Перейдите по следующему пути - Система → Дисплей.
- Установите значение в выпадающем меню . Значение должно быть "100%" , как показано ниже:

- Выйти из системы Windows и снова войти.
Исправление масштабирования будет применяться автоматически для всех поддерживаемых приложений. Если результат все еще вас не устраивает, попробуйте следующее решение.
Способ 2 - Исправить масштабирование для приложений на вкладке «Совместимость».
Наконец, последний способ требует включения данной опции, используя вкладку совместимости в свойствах приложения. Таким образом, вы можете включить автоматическое исправление размытия приложений, которые не определяются Windows должным образом.

1. Кликните правой кнопкой мыши на исполняемый файл приложения и выберите в контекстном меню «Свойства» .
2. Нажмите «Изменить параметры высокого DPI» (Change high DPI settings) .
3. Включите функцию, установив флажок для «Переопределение масштабирования с высоким разрешением» (Override System DPI) .
4. Выберите «Приложение» или «Система» в раскрывающемся списке ниже.
Все! Теперь приложение должно автоматически масштабироваться при высоком разрешении, тем самым устранив размытие.
Эта функция была крайне необходима. Многие популярные приложения страдают от размытого текста и пользовательского интерфейса, разработчики мало что делают для обновления приложений для HD-дисплеев.
Способ 3 - Быстро включить исправление масштабирования с помощью уведомления.
Исправить размытие для приложений в момент получения уведомления. Уведомление появляется, когда система обнаруживает, что на главном экране есть приложения которые имеют проблемы с отображением.

Сделайте следующее.
1. Когда вы увидите это уведомление, нажмите кнопку «Да исправить приложение» .
2. Система попытается решить проблему автоматически.
Способ 4 - Устранение размытых шрифтов в Windows 10 путем изменения способа масштабирования.
Windows 10 Можно вернуть способ масштабирования, который используется для Windows 8 RTM и Windows 7. У многих пользователей, это обеспечивает гораздо лучшие результаты, чем по умолчанию.
Чтобы активировать старый метод масштабирования, выполните следующие действия:
"ON_DPI.reg" файл, позволит включить масштабирование.
Чтобы отменить изменения, запустите "Default_DPI.reg". Не забудьте перезагрузить компьютер.
Способ 5 - Проблему размытых шрифтов можно решить и с помощью бесплатного и простого инструмента для Windows 10 DPI Fix .
Похоже, Microsoft наконец, исправила размытые шрифты, для многих пользователей.
Но мы по-прежнему получаем электронные письма от людей, которые заявили, что обновление Creators не устраняет размытые шрифты.
Поэтому, если у вас все еще есть размытые шрифты после обновления, вы можете использовать DPI Fix, чтобы сделать их более четкими.
После запуска утилиты, необходимо выбрать параметр «Use Windows 8.1 DPI scaling» , и нажать «Apply» все проблема размытости шрифтов уже решена.
Если вы решили использовать Windows 10 DPI Fix вы должны знать:
- Программа должна находиться в автозагрузке. Соответственно она будет запускаться вместе с ОС. После регулировки DPI утилита автоматически закрывается.
- В Microsoft Edge Flash - элементы выглядят чуть меньше.
Поделитесь статьей с друзьями
Приветствую вас, дорогие читатели.
Сегодня хотелось бы рассказать о таком инструменте, как ClearType. Он встроен в операционные системы от Microsoft. Решение позволяет заметно улучшить отображение текста на мониторе, независимо от его структуры и параметров. Далее в статье я расскажу, что такое сглаживание шрифтов в Windows 10 и других версиях, а также, как именно его включать.
Общая информация
Как говорилось выше, в Windows предусмотрен специальный инструмент, позволяющий улучшить отображение текста. Этот элемент является отдельной технологией сглаживания шрифтов. Он предназначен для более удобного чтения на жидкокристаллических дисплеях, типа TFT, OLED и прочих. В прошлом подключение данного ресурса не требовалось, так как использовались мониторы с электронно-лучевой трубкой. При этом в версии Vista вышеописанная функция была включена автоматически, а потому на старых мониторах символы выглядели непривычно, некрасиво и имели неудобный вид для просмотра.
Настройка ClearType в Windows 7-10
Многим пользователям различных персональных компьютеров или ноутбуков интересно, как включить, настроить или как отключить описываемый инструмент. Чем это может быть полезным? Как говорилось в самом начале, некоторые стандартные настройки, установленные по умолчанию, не просто ни к чему не приводят, а даже мешают. В таких случаях шрифт кажется размытым или по крайней мере непривычным.
Важно! Необходимо точно понимать, что вся проблема именно в ClearType, а не в неправильно выставленном разрешении дисплея. Ведь иногда бывает и так. А потому лучше сначала проверить этот параметр, а только потом настраивать остальные.
Важно! Для того, чтобы все последующие действия вступили в силу, необходимо обладать правами Администратора.
Поменять отображение символов можно при помощи соответствующего инструмента:
Вот и все. В случае, если вам по каким-то причинам вдруг не нравится результат, вы всегда можете вернуться к этой процедуре.
Как установить шрифт Apple?
Существует масса мнений, какая именно операционная система лучше. Но есть отдельные пункты, с которыми спорить практически невозможно. Так, например, никто не может возразить, что дизайн Mac OS проработан лучше остальных представителей рынка. А потому многие попросту берут его за основу.
Несмотря на то, что в Win предусмотрен свой инструмент «улучшения» отображения символов, многие хотят видеть их, как в Mac OS. И для этого существует сразу два решения проблемы. Они представляют собой небольшие приложения Gdipp и MacType.
Первый является открытым проектом, работа которого заключается в альтернативном методе обработки шрифтов в Win. И при этом обеспечивается гладкое, а главное приятное для восприятия начертание. Обычно оно встречается в ОС от Apple и дистрибутивах Linux.

Gdipp поддерживает как 32- , так и х64-разрядные версии систем от Microsoft. Что делать пользователям? Просто отправляйтесь на официальный ресурс разработчиков, скачивайте последнюю сборку и устанавливаете.
Важно отметить, что в некоторых приложениях отображение текста может казаться неудобным.
Это происходит в результате различий в стандартах архитектур.
Кроме того, большой популярностью пользуется решение MacType. В целом оно выполняет такие же функции, как и прошлый инструмент. Но вместе с тем обладает дополнительными возможностями, одной из которых является запуск на Windows 1703 сборки.
Пользователи новой и суперпопулярной операционной системы Windows 10 обратили внимание на проблему с отображением шрифтов в ряде приложений. Текст перестает быть четким, если включается функция автоматического масштабирования. К сожалению, эта функция не достаточно проработана. Разработчики обещают исправить дело в самом ближайшем будущем, а нам остается либо ждать и смириться, либо искать кустарные способы решения проблемы. О некоторых из таких способов мы расскажем дальше.
Размытые шрифты в Windows 10 – это реальная проблема, способная испортить жизнь всем, кто нуждается в правильном отображении текста на экране.
 Прогресс имеет свои издержки, алфавитно-цифровая матрица консоли не имела проблем со шрифтами. Каждая буква была зашита в постоянную память устройства отображения – монитора или принтера – и никаких проблем с отображением шрифтов в таких системах, как правило, не имелось. Только выбор шрифтов был слишком мал. Точнее говоря, он практически отсутствовал. Если мы хотим иметь красивую картинку и тексты с разными шрифтами, то приходится мириться с промахами разработчиков. В Windows 10 следы таких промахов заметны пока еще повсюду.
Прогресс имеет свои издержки, алфавитно-цифровая матрица консоли не имела проблем со шрифтами. Каждая буква была зашита в постоянную память устройства отображения – монитора или принтера – и никаких проблем с отображением шрифтов в таких системах, как правило, не имелось. Только выбор шрифтов был слишком мал. Точнее говоря, он практически отсутствовал. Если мы хотим иметь красивую картинку и тексты с разными шрифтами, то приходится мириться с промахами разработчиков. В Windows 10 следы таких промахов заметны пока еще повсюду.
Как отключить масштабирование?
Масштабирование – это новый сервис Windows 10, предназначенный для подстройки качества экранного контента. Если система обнаруживает высокое разрешение экрана, то она может отобразить окно в иной пропорции, чем 1:1 к исходному размеру. Это приводит к разнообразным эксцессам, типа ухудшения читаемости текста в окнах. Данный сервис Windows 10 не дожидается нашего желания и включается тогда, когда посчитает это нужным. Второй минус масштабирования – запуск данного сервиса в момент старта операционной системы. Если мы не хотим пользоваться его услугами, то нам придется приложить дополнительные усилия.
Отключить масштабирование шрифтов в Windows 10 можно как для отдельного приложения, так и для ОС в целом. Чтобы убрать масштабирование в окне конкретного приложения, нужно открыть окно свойств ярлыка этого приложения и снять переключатель «Отключение масштабирования при высоком разрешении экрана» так, как это показано на картинке:
 Добиться того же эффекта во всей Windows 10 можно другим способом:
Добиться того же эффекта во всей Windows 10 можно другим способом:
- Переходим в меню «Пуск» .
- Спускаемся в подменю «Система» -> «Экран» .
- Фиксируем параметр масштабирования шрифтов в значение 100%. Для этого перетаскиваем ползунок в крайнее левое положение. Ползунок там один, поэтому не ошибетесь.
Другие способы
Устранить размытые шрифты в Windows 10 можно и другими способами. Первый заключается в том, чтобы вернуться к старой системе отображения текста, доставшейся в наследство от предыдущих версий операционной системы. Для этого нужно выполнить следующие действия:
Создаем текстовый документ с таким содержимым:
 Это командный файл системного реестра, позволяющий в автоматическом режиме назначать значения его ключам. Сохраняем данный файл с расширением «.bat» (имя можете выбрать любое) и запускаем щелчком мыши. Команды файла возвращают систему к старой шрифтовой системе. Только нужно не забыть перегрузить компьютер.
Это командный файл системного реестра, позволяющий в автоматическом режиме назначать значения его ключам. Сохраняем данный файл с расширением «.bat» (имя можете выбрать любое) и запускаем щелчком мыши. Команды файла возвращают систему к старой шрифтовой системе. Только нужно не забыть перегрузить компьютер.
Побороть размытое отображение шрифтов в Windows 10 возможно с помощью специально написанной для этого программы стороннего разработчика. Называется эта программа — «Windows 10 DPI Fix» , а скачать ее можно с сайта производителя по адресу http://windows10_dpi_blurry_fix.xpexplorer.com/ . Качаем файл программы с сайта, запускаем его на исполнение и получаем окошко такого примерно вида.
Размытые шрифты в Windows 10 — довольно частая ситуация, с которой сталкиваются пользователи. Уже неоднократно я получал письма с просьбой помочь решить эту проблему.
Так как я не пользуюсь Windows 10 и не сталкивался с такой проблемой, то являюсь 100%-ым теоретиком.
Тем не менее, я попытался разобраться в ситуации и, надеюсь, тот материал, который я собрал, поможет вам решить эту проблему, если вы с ней столкнулись.
А проблема связана с тем, что в Windows 10 используется другой принцип сглаживания и масштабирования шрифтов, нежели в предыдущих версиях операционной системы. Поэтому на некоторых мониторах шрифты могут отображаться нечетко.
Как правило, это проявляется на больших мониторах, когда система автоматически применяет масштабирование шрифтов, чтобы сделать текст более читаемым.
Если проблема возникает не на больших мониторах, то в первую очередь стоит обратить внимание на такую банальную для большинства пользователей вещь, как разрешение экрана. Многие начинающие пользователи не знают что это такое и у меня есть видео на эту тему: « ».
Разрешение экрана должно быть оптимальным именно для вашего монитора. Если это не так, то изображение на экране может быть растянутым, а шрифты нечеткими.
Но если и с разрешением все в порядке, то проблема скорее всего связана именно с настройками масштабирования шрифтов.
Масштабирование шрифтов настраивается в Параметрах экрана. Здесь следует выставить 100%, если было, например, 125%.

Затем нужно будет нажать на кнопку «Выйти сейчас», чтобы выйти из системы и применить параметры. После входа в систему размытие шрифтов должно исчезнуть, но тексты будут не очень читаемыми, так как станут мелкими.
Снова зайдем в параметры экрана и перейдем в «Дополнительные параметры экрана»:


Здесь тоже выставляется масштабирование в процентах и мы также можем попробовать поэкспериментировать с масштабом.

Если все же размытость исчезает только на 100%, то устанавливаем 100%.
Чтобы увеличить размеры шрифтов для отдельных элементов операционной системы, воспользуемся соответствующими настройками в этом же окне.

Для отдельных элементов Windows мы можем задать размер шрифта и сделаем текст более читаемым. Но эти настройки касаются исключительно операционной системы и не касаются программ. В программах тексты останутся мелкими.
Если же с помощью данного окна удалось изменить масштаб текстов до приемлемого размера и размытость при этом исчезла, то также не стоит забывать о программах.
Не все программы поддерживают масштабирование шрифтов и поэтому вполне вероятна ситуация, что одна или несколько программ будут иметь размытые шрифты, при этом в других программах шрифты будут отображаться четко.
В этом случае нам нужно найти исполняемый файл программы и задать некоторые параметры его запуска. Найти исполняемый файл можно, например, через меню Пуск. Сначала нам нужно будет найти сам ярлык на диске:

Затем из контекстного меню мы сможем найти и исполняемый файл:
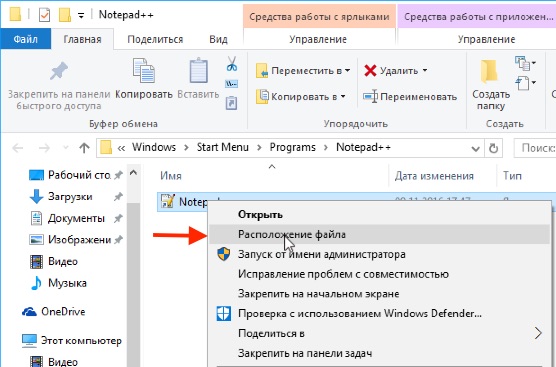

И на вкладке «Совместимость» установить чек-бокс «Отключить масштабирование изображения при высоком разрешении экрана»:

После применения настроек размытость в этой конкретной программе исчезнет, но и тексты станут мелкими. Такую операцию нужно будет проделать для всех проблемных программ.
Это, пожалуй, все что мы можем сделать для устранения проблемы с помощью стандартных настроек Windows.
Если описанные мероприятия не помогли, то можно отключить новое (десяточное) масштабирование шрифтов и использовать масштабирование из предыдущей версии операционной системы. Правда делается это в реестре, а с ним, как известно, шутки плохи. Поэтому все что вы будете дальше делать — вы делаете на свой страх и риск:)
Я не буду показывать где и что в реестре нужно изменять, так как данные в реестр очень просто занести с помощью специального файла. Скачать его можете .
Если вы откроете файл с помощью текстового редактора, то обнаружите внутри ветки реестра, в которых изменяются параметры.

При желании вы можете создать или изменить данные параметры в ручную с помощью редактора реестра. Я же просто запущу данный файл и добавлю ключи из него в реестр.
После перезагрузки Windows проблема должна быть решена.
Но у этого способа, судя по всему, есть одни минус — дело в том, что на форумах встречается информация, что данные параметры в реестре автоматически корректируются Windows и после следующей перезагрузки компьютера эти параметры становятся неактуальными. Это означает, что вам придется запускать данный файл при каждой перезагрузке Windows.
Более детальную информацию мне найти не удалось и в моем случае эти параметры никуда не исчезли. Но правда, и проблемы со шрифтами у меня не было. Поэтому если вы воспользуетесь этим способом, то буду рад, если в комментариях напишите о его результативности.
Если действительно система автоматически корректирует исправленные ключи в реестре, то можно пойти другим путем.
Есть небольшая программа, которая автоматически меняет параметры в реестре при каждом старте операционной системы.
Скажу честно — я не люблю подобные программы, так как их делает не известно кто и что там внутри может быть также не ясно. Тем не менее, я нашел эту программу в западном интернете и затем посмотрел отзывы на англоязычных и русскоязычных сайтах. Вроде бы все чисто, хотя гарантировать на 100%, само собой, не могу. Онлайн-антивирусы программу признают безвредной. Думаю, что так оно и есть.
На сайте программы автор утверждает, что если мы захотим поменять параметры реестра вручную, то они будут автоматически меняться системой при каждой второй перезагрузке.