Модемийг 220 В-ын залгуурт холбож, D-Link DSL-2500U дээрх DSL холбогчоос утасны утсыг задлагч дээрх ADSL холбогч руу холбоно уу.
Хэсэг хугацааны дараа ADSL заагч анивчих ба дараа нь тогтвортой асна. Хэрэв D-Link DSL-2500U модем дээрх ADSL заагч асахгүй бол энэ тохиолдолд юу хийж болох вэ.
D-Link DSL-2500U/BRU/D модемийн арын ханан дээрх хонхорхой товчлуурыг дарж (жишээлбэл, үзэгний саваагаар) дарна уу. Модемийн дэлгэц өөрчлөгдөх хүртэл хүлээгээд товчлуурыг суллана уу. Энэ нь D-Link DSL-2500U ADSL модемийг үйлдвэрийн өгөгдмөл тохиргоонд дахин тохируулах болно.
Сүлжээний картыг горимд тохируулна уу.
D-Link DSL-2500U модемийг тохируулж эхлэхийн тулд интернет хөтчийн хаягийн мөрөнд 192.168.1.1 гэж бичээд "Enter" товчийг дарна уу.
Нууц үг асуух цонх гарч ирнэ. Админ хэрэглэгчийн нэр, нууц үгээ оруулна уу
OK дарна уу.
Хэрэв бүх зүйл зөв бол нууц үгээ оруулсны дараа та дараах цонхыг харах болно. 
Зүүн талд байгаа "WAN" товчийг дарж, тохиргооны хүснэгтэд ирээдүйд модемийг зөв ажиллуулахад саад болох хуучин оруулгууд үлдсэн эсэхийг харна уу. Хэрэв ийм оруулгууд хэвээр байвал тохиргооны хуудас яг зураг дээрх шиг харагдахын тулд устгана уу. Хүснэгтийг цэвэрлэсний дараа Нэмэх товчийг дарна уу.

Шинэ модемийн тохиргооны хуудсан дээр үйлчилгээ үзүүлэгчээс гаргасан VPI параметрүүдийн утгыг зааж өгөөд "Дараах" товчийг дарна уу. Үйлчилгээний ангилал нь PCRгүйгээр UBR байх ёстой. 
Нээгдэх D-Link DSL-2500U модемийн ADSL тохиргооны хуудаснаас PPP over Ethernet (PPPoE)-г сонгоод, зурагт үзүүлсэн шиг үлдсэн тохиргоог тохируулаад "Дараах" дээр дарна уу. 
Үйлчилгээ үзүүлэгчээс олгосон нэвтрэх нэр, нууц үгээ оруулаад, "Амьдрах" нүдийг чагталж, зураг дээрх шиг бусад бүх зүйлийг үлдээгээд "Дараах" дээр дарна уу. 
Нээгдэх D-Link DSL-2500U модемийн тохиргооны хуудсан дээр мөн бүх параметрүүдийг зурагтай нийцүүлэн оруулаад Next товчийг дарна уу. 
Нээгдсэн хуудсан дээр Apply дээр дарна уу 
Нээгдсэн хуудсан дээр Finish дээр товшоод модем дахин асах хүртэл хүлээнэ үү. 
Энэ үе шатанд интернет гарч ирэх ёстой;)
ADSL модем D-Link DSL-2500U-д зориулсан програм хангамж
Үйлдвэрээс нийлүүлсэн D-Link DSL-2500U модем нь програм хангамжийн шаардлагагүйгээр бүрэн ажиллагаатай. Гэсэн хэдий ч үйлдвэрлэгч нь D-Link DSL-2500U ADSL модемд зориулж шинэ программ хангамжийг бий болгохын тулд хөгжүүлэгчдийнхээ цагийг дэмий үрэхгүй байгаа нь тодорхой тул анивчсаны дараа улам дордохгүй нь лавтай.
Тиймээс бид юуны түрүүнд үйлдвэрлэгчийн FTP сервер рүү очиж модемийн хамгийн сүүлийн үеийн програм хангамж бүхий архивыг татаж авна. Дараа нь архиваас файлыг задалж, модемийн тохиргоо руу орж, ашиглахаа мартуузай Internet Explorer. Би модемоо Mozilla-аар анивчуулахыг оролдсон боловч зөвхөн заасан файлын төрөл буруу гэсэн алдааны мессеж хүлээн авсан. Бид Tools->Firmware зүйл рүү шилжиж, програм хангамжтай файлыг хайж олоод програмын процессыг эхлүүлнэ.
Програм хангамжийг асааж байх үед ямар ч тохиолдолд модемийн хүчийг унтрааж болохгүй. Энэ хугацаанд компьютер дээр ямар ч үйлдэл хийхгүй байх нь дээр. Програм хангамжийн явцыг аажмаар дүүргэх үзүүлэлтээр харуулах болно. Энэ дүүрсний дараа та модемийн тохиргооны хуудас руу автоматаар шилжих болно.
Өнөөдөр хамгийн түгээмэл холболтын аргуудын нэг бол ADSL модем ашиглах явдал юм. Энэ төхөөрөмжийг тохируулах нь тийм ч хэцүү биш бөгөөд та түүний үйл ажиллагааны зарчмын талаар хамгийн бага ойлголттой байхаас гадна хэрэглэгчийн түвшинд компьютерийн мэдлэгтэй байх хэрэгтэй.
Зарим нюансууд байсаар байна. Тус бүрийн холболтын параметрүүд ихээхэн ялгаатай байж болох тул тэдгээр нь үйлчилгээ үзүүлэгчээс хамаарч өөр өөр байдаг. Зарим нь үйлчлүүлэгчиддээ статик IP хаяг оноож болох ба бусад тохиргооны боломжууд байж болно. Олон хэрэглэгчид үйлчилгээ үзүүлэгч->ADSL модем->Wi-Fi чиглүүлэгчийн хослолоор интернетийг тохируулахыг хүсдэг. Гүүр горимд холболт үүсгэхийн тулд та сүлжээний төхөөрөмжийг тохируулах зарим ур чадвартай байх ёстой. Учир нь энэ төрлийн тохиргоог хийх нь тийм ч хялбар биш юм.
Холбох төхөөрөмж (ADSL модем, Wi-Fi чиглүүлэгч)
ADSL модемийг холбохын тулд танд зөвхөн төхөөрөмж өөрөө төдийгүй бусад хэсгүүд хэрэгтэй. Тэдгээргүйгээр компьютер болон утасны шугамд холбогдох боломжгүй болно. Танд сүлжээний карт болон задлагч хэрэгтэй болно. Модем болон компьютерийн хооронд өгөгдөл дамжуулахад сүлжээний карт шаардлагатай. Хуваагч нь бусад зорилгоор хэрэгтэй болно. ADSL модем интернетэд холбогдсон байсан ч утасны шугам нь дуудлага хийх боломжтой. Тиймээс задлагчийг ихэвчлэн ашигладаг бөгөөд энэ нь модем болон ердийн утсыг утасны шугамд нэгэн зэрэг холбох боломжийг олгодог.

Хуваагч нь хэд хэдэн үүртэй. Ихэнхдээ энэ нь:
- шугам (утасны шугамыг холбох);
- модем (модем холбогдсон);
- утас (утас холбох).
Модемийг компьютер болон утасны шугамд холбох ажлыг дараах дарааллаар гүйцэтгэнэ.

WEB интерфэйс рүү нэвтэрнэ үү
ADSL модем холбогдсон үед WEB интерфэйсээр тохируулахад л үлддэг. Энэ нь ихэнх төхөөрөмжийн загварт ердийн зүйл юм энэ төрлийн.
Тохируулгыг дараах байдлаар гүйцэтгэнэ (D-Link DSL-2500U):
- дурын ВЭБ хөтчийн хаягийн мөрөнд та 192.168.1.1 оруулах ёстой;

- Нээгдсэн цонхонд та гурван талбарыг бөглөх шаардлагатай.

- хэрэглэгч: админ;
- нууц үг: админ;
- бүх талбарыг бөглөх үед "OK" дээр дарна уу;
- WEB интерфэйс нээгдэж, модемийг тохируулах боломжтой бөгөөд "AdvancedSetup" хэсгийг сонгоно уу;

- нээгдэх цонхноос "Устгах" зүйлийг олоод тэнд байгаа нүдийг чагтална уу;

- Хуучин тохиргоог устгасны дараа та "Хадгалах/дахин ачаалах" товчийг дарах ёстой.

Үүний дараа та үйлчилгээ үзүүлэгчийнхээ шаардлагын дагуу ADSL модемоо тохируулж болно. Бүх хуучин тохиргоог устгасан.
Чиглүүлэгчийн горимд ADSL модемийг хэрхэн тохируулах талаар
Юуны өмнө та ADSL модемийн тохиргоог дахин тохируулах хэрэгтэй. Зөвхөн үүний дараа та чиглүүлэгчийн горимд шууд тохируулах боломжтой.
Энэ ажиллагаа амжилттай дууссаны дараа та WEB интерфэйс рүү очиж тохируулж эхлэх боломжтой: хөтчийн хаягийн мөрөнд та 192.168.1.1 (D-LinkDSL-2500UBRU модемийн хувьд) оруулах ёстой.

- "WAN" хэсэгт очно уу;

- "ADD" товчийг дарж, "PPPoE" төрлийн холболтыг тохируулах цонхыг нээнэ үү;

- Дараах параметрүүдийг тохируулах шаардлагатай.
- VPI ба VCI – Интернэт сувгийн утгууд;
- "статик IP" нь зөвхөн үйлчилгээ үзүүлэгч ийм үйлчилгээ үзүүлж байгаа тохиолдолд л заана;
- "нэр" ба "нууц үг" талбаруудыг бөглөсөн;
- капсулжуулалтын горимыг сонгосон (ХХК - ихэнхдээ);
- Та мөн "NAT", "WAN үйлчилгээ", "Галт хана" зэрэг сонголтыг идэвхжүүлэх хэрэгтэй.
- "Эхлүүлэх" товчийг ашиглан та хяналтын самбар руу очих хэрэгтэй;

- "Сүлжээ ба Хуваалцах Төв" -ийг нээх;
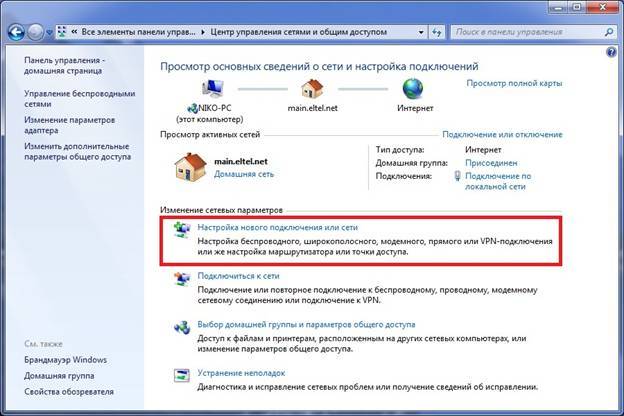
- "Сүлжээний холболтыг бий болгох" хэсэгт "Интернет холболт" -ыг сонгоно уу;

- "өндөр хурдтай (PPPoE-тэй)" -ийг сонгоно уу;
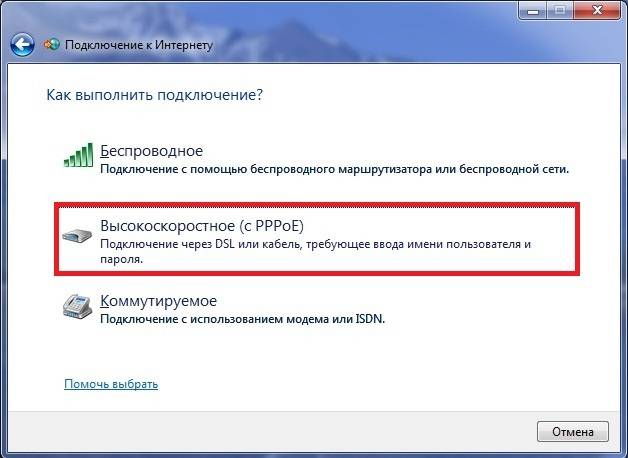
- дараагийн нээгдэх цонхонд хэрэглэгчийн нэр, нууц үгээ оруулаад "холбох" товчийг дарна уу;
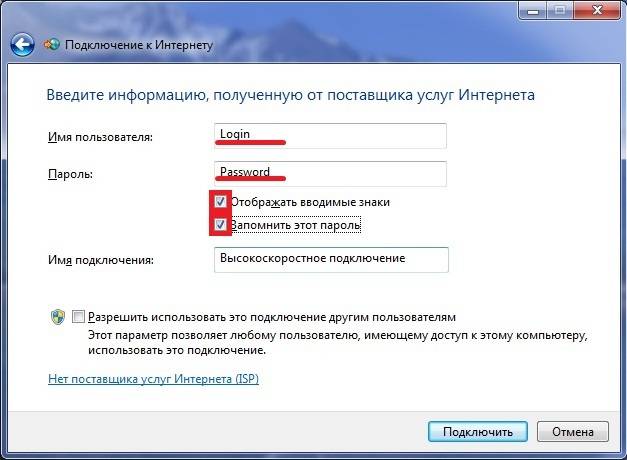
- холболт үүссэн үед түүний статусыг маш энгийнээр хийж болно (тэмдэг нь taskbar дээр зүүн талд байгаа).
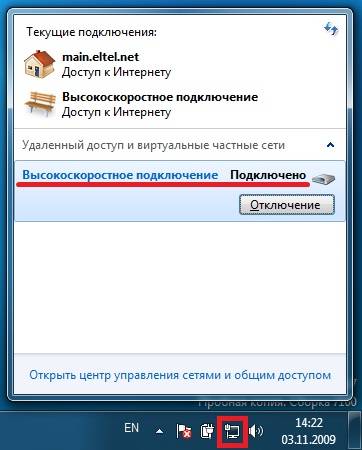
- капсулжуулалтын горим - ХХК;
- холболтын төрөл - гүүр;
- VPI - 0;
- VCI-100;
- QoS - UBR.
- капсулжуулалтын горим - LLC/SNAP;
- VPI-1;
- VCI-50;
- "Гүүр" үйлдлийн горим.
- TCP/IP протоколоор (маск, DNS сервер) холболтыг тохируулах;
- төрөл бүрийн холбогдох үйлчилгээг (DHCP болон бусад) тохируулах;
- аюулгүй байдалд онцгой анхаарал хандуулах нь чухал боловч дотоод утасгүй сүлжээний параметрүүдийг тохируулах (тохиргоо дотроос WPA-PSK шифрлэлтийн төрлийг сонгох);
- Интернэт холболт тохируулагдсан байна.
Тохируулга дууссаны дараа та "Хэрэглэх" товчийг аюулгүйгээр дарж болно. ADSL нь чиглүүлэгчээр тохируулагдсан. Дараа нь та модемийг Wi-Fi-аар тохируулж эхлэх боломжтой.
Видео: ADSL модемийг гүүр горимд тохируулах
PPPoE холболтууд
Windows 7 дээр PPPoE холболтыг зөв тохируулах нь маш энгийн.
Үүнийг хийхийн тулд та дараах алхмуудыг хатуу дарааллаар гүйцэтгэх ёстой.
PPPoE нь дэлхийн интернетээр PPP хүрээг дамжуулахад хэрэглэгддэг холбоос түвшний сүлжээний протокол юм. Ихэнхдээ янз бүрийн xDSL үйлчилгээнүүд ашигладаг.
Утасгүй сүлжээ
Өнөөдөр олонхи янз бүрийн төхөөрөмжсуурилуулсан Wi-Fi модулиудыг ашиглан интернетэд нэвтрэх. Ийм учраас ихэнх хэрэглэгчид ADSL модемоо Wi-Fi чиглүүлэгчтэй хамтран ажиллахаар тохируулдаг.
Та энэ холболтыг дараах байдлаар хийж болно.

Олон хүмүүс өөрөөсөө асуулт асуудаг: ADSL модем болон Wi-Fi чиглүүлэгчийг янз бүрийн алдаа гарахаас зайлсхийх горимд хэрхэн тохируулах вэ? Үүнийг хийх нь маш энгийн бөгөөд та зөвхөн дагалдах бичиг баримтыг анхааралтай унших хэрэгтэй.
Модемийг гүүр горимд тохируулж байна
ADSL модемийг гүүр горимд тохируулахын тулд та дараах алхмуудыг хийх ёстой.

Тохиргоо дууссан.
Интернет тохиргоо
Интернетийн тохиргоо өөр өөр операторуудад өөр өөр байдаг. Тиймээс, ADSL модем болон WI-FI чиглүүлэгчийг Ростелекомын оператортой ажиллахаар тохируулсан бол MGTS шугам дээр ажиллахгүй.
Ростелекомын интернетийн параметрүүд
Энэ операторын ADSL модемийн тохиргоо нь ердийн зүйл юм:

Бүх параметрүүдийг оруулсны дараа та "Хэрэглэх" дээр дарах ёстой. Rostelecom ADSL модемийг тохируулах нь бусад бүхний адил хэцүү биш бөгөөд та WEB интерфейсээр дамжуулан шаардлагатай бүх параметрүүдийг зөв оруулах хэрэгтэй.
"CSO"-ын интернет тохиргоо
OGO үйлчилгээ үзүүлэгчээр дамжуулан интернетэд хэвийн ажиллахын тулд модемийг тохируулахдаа дараах өгөгдлийг оруулах ёстой.

MGTS-ийн интернет тохиргоо
MGTS оператортой холбогдохын тулд ADSL модемийг зааж өгөх шаардлагатай тохиргоонууд нь тодорхой байна.
Та мөн үйлчилгээ үзүүлэгчээсээ IP хаягийг автоматаар хүлээн авсан гэдгээ баталгаажуулах хайрцгийг шалгах хэрэгтэй.
Дотоод сүлжээ
Шаардлагатай бол та ADSL модемоор дамжуулан хуваалцсан интернет холболттой дотоод сүлжээг хялбархан үүсгэж болно. Хамгийн сайн сонголт бол Wi-Fi чиглүүлэгч ашиглан сүлжээг зохион байгуулах явдал юм, учир нь энэ нь утас орооцолдохоос зайлсхийх болно.
Дотоод сүлжээг бий болгохын тулд та дараах алхмуудыг хатуу дарааллаар гүйцэтгэхэд л хангалттай.
Ийм байдлаар хэрэгжүүлсэн схем нь маш энгийн. Глобал сүлжээ болон компьютерийн хооронд зөвхөн хоёр төхөөрөмж байдаг: Wi-Fi чиглүүлэгч ба ADSL модем. Эсвэл ADSL модем нь чиглүүлэгчийн горимд ажиллах боломжтой Wi-Fi модультай бол.

ADSL модемийг Wi-Fi чиглүүлэгчтэй хамт тохируулах нь тийм ч хэцүү биш юм. Сүлжээний тоног төхөөрөмжтэй хамт ирдэг техникийн баримт бичгийг сайтар судлах нь чухал юм. Мөн үйлчилгээ үзүүлэгчээс өгсөн тохиргооны гарын авлага.
ADSL технологи нь шинэ зүйл биш боловч янз бүрийн үйлчилгээ үзүүлэгчдийн өргөнөөр ашиглагдсаар байна. Хэдийгээр энэ нь тусгай ADSL модем шаарддаг тул тийм ч тохиромжтой биш юм. Гэхдээ түүний өртөг өндөр биш бөгөөд олон операторууд энэ сүлжээний төхөөрөмжийг түрээслүүлдэг. Энэ төрлийн холболтыг тохируулах нь маш энгийн бөгөөд холболт үүсгэх бүх онцлог шинж чанар, Wi-Fi чиглүүлэгч болон ADSL модемийг холбоход анхаарах нь чухал юм.
Жиргээ
D-Link 2500U модем нь ADSL интернет хэрэглэгчдийн дунд маш түгээмэл байдаг. Хямдхан, мадаггүй зөв, утасны шугам муутай байсан ч гэсэн энэ нь интернетэд холбогдсон компьютерийг хангахад тохиромжтой. Хэдийгээр зах зээл дээр орчин үеийн, хямд үнэтэй Wi-Fi модемууд байдаг ч утасгүй технологигүй хуучирсан 2500U нь зарим айлд хэцүү хэвээр байна.
Интернэтээс та энэ модемийг тохируулах хэдэн арван, магадгүй хэдэн зуун зааврыг олох боломжтой. Гэсэн хэдий ч World Wide Web-ийг хурдан тохируулах, холбох талаар тодорхой заавар бараг байдаггүй. Би энэ байдлыг засахыг хичээх болно.
Модемийг утасны шугамд холбох
Аливаа ADSL модем нь RJ-25, RJ-14 эсвэл RJ-11 төрлийн холбогч (залгуур) бүхий утас, өөрөөр хэлбэл хамгийн түгээмэл утасны утас ашиглан утасны шугамд холбогддог. Тэд ямар харагддаг, аль нь тохирохыг сайн тайлбарласан.
Энэ утас нь өмнөх үеийнх шиг утасны залгуурт шууд холбогдоогүй - дуугарч, чичирч, маш удаан Dial-Up модем, харин тусгай шүүлтүүрээр дамжуулан - задлагч.
Утсаа авах үед дуу чимээ гарахаас зайлсхийхийн тулд интернет тогтвортой, хурдан ажиллахын тулд та задлагч холбох хэрэгтэй. Энэ нь дохиог модемд тусад нь, утсанд тусад нь шүүдэг хайрцаг юм. Би задлагчийг холбох хоёр сонголтыг зурсан доорх зураг дээр дарна уу.
Зурган дээрх текстээс харахад та задлагчийг холбох хэрэгтэй Заавал.Зөвхөн холбогдох төдийгүй зөв холбоно уу - модем болон утас хоёулаа түүгээр дамжуулан зохих холбогчдод холбогдсон байна.
Удаан, тогтворгүй интернетийн нийтлэг шалтгаан нь энэ жижиг хайрцагны буруу холболт юм.
Модемийг компьютерт холбох
Энд бүх зүйл энгийн байх ёстой. Бид модемтой хайрцагнаас цэнхэр утсыг аваад, нэг үзүүрийг модемийн шар холбогч руу (өнгө нь өөр байж болно, энэ нь хамаагүй), нөгөөг нь компьютерийн арын хэсэгт байрлах ижил порт руу оруулна. Та олохгүй байна уу? Маш ховор тохиолддог, гэхдээ энэ нь тохиолддог. Дараа нь та дэлгүүрт очоод ямар ч сүлжээний карт худалдаж авах хэрэгтэй, 10/100 мегабитийн аль ч хямд карт хангалттай. Дараа нь үүнийг PCI үүрэнд суулгах шаардлагатай эх хавтан. Үүнийг хэрхэн хийх талаар бичсэн болно
Хэрэв танд Windows Vista эсвэл Windows 7 байгаа бол зарим үе шатанд сүлжээний төрлөө сонгохыг хүссэн цонх гарч ирнэ. "Нийтийн сүлжээ" -ийг сонгоно уу. Энэ тохиолдолд та сүлжээний картын тохиргоонд хүрэх шаардлагагүй, бүх зүйл автоматаар тохируулагдах болно. Зөв холболт хийсний дараа модем дээрх "LAN" гэсэн бичээстэй гэрэл асна (эсвэл анивчих). Хэрэв танд асуудал тулгарвал нийтлэлийн дөрөв дэх хэсгийг уншина уу, нийтлэг асуудлын шийдэл байдаг.
Интернетэд холбогдох модемийг тохируулж байна
Хоёр төрлийн ADSL модем холболт байдаг - гүүр болон чиглүүлэгчийн тохиргоо. Үүний ялгаа нь "гүүр" -тэй холбогдох үед компьютер өөрөө интернетэд холбогдож, модемийг зөвхөн бодит өгөгдөл дамжуулахад ашигладаг. "Чллүүлэгч" -тэй холбогдох үед модем нь компьютерийн тусламжгүйгээр өөрөө холбогдож, интернетийг компьютерт "өгдөг".
Гүүрээр холбогдохын давуу тал нь өгөгдөл дамжуулах үед модем дээр ямар нэгэн ачаалал үүсэхгүй. Энэ нь өндөр хурд (6 мегабит ба түүнээс дээш) болон торрент байнга ашиглахад хэрэгтэй. Хасах - Интернет зөвхөн компьютер ажиллаж байх үед л асах болно.
Модемийг "чиглүүлэгч"-тэй холбохын давуу тал нь интернетэд холбогдохын тулд компьютераа асаах шаардлагагүй юм. Энэ нь тохиромжтой, учир нь интернетэд холбогдохын тулд модемийг асаахад л хангалттай.
Мэдээжийн хэрэг, би тайлбарыг маш хялбарчилж, зөвхөн мөн чанарыг нь хэлсэн. Учир нь би холболтыг илүүд үздэг "чиглүүлэгч", цаашид бид түүний тухай ярих болно.
D-Link 2500U-г чиглүүлэгчтэй холбохын тулд дараах зүйлийг хийнэ үү.
1) Модемоо асаагаад 20-30 секунд хүлээнэ үү. "Эрчим хүч" гэрэл асах ёстой
2) Модемийн арын хэсэгт холбогчдын хооронд жижиг дугуй нүх байна. Энэ бол дахин тохируулах товчлуур юм. Үүнийг нимгэн зүйлээр (жишээ нь шүдэнз) дараад 10-12 секунд барина. Энэ процедурын явцад модем асаалттай байх ёстой.
3) 30-60 секунд хүлээнэ үү.
4) Ямар ч хөтчийг нээнэ үү (Internet Explorer, Chrome, Firefox, Opera - энэ хамаагүй), 192.168.1.1 хаягийг оруулна уу.
Нэвтрэх болон нууц үгийн цонх гарч ирнэ. Хоёр талбарт админыг оруулна уу. Ийм хуудас нээгдэх ёстой:
Хуудас цэнхэр өнгөтэй байж магадгүй, энэ нь хамаагүй. D-Link 2500U модемийн хэд хэдэн хувилбар байдаг ч тохиргоо нь үргэлж ижил байдаг. Гэхдээ бусад модемуудын нэгэн адил.
Хэрэв хуудас нээгдээгүй бол 192.168.0.1, 192.168.2.1 хаягуудыг оруулаад үзээрэй. Хэрэв таны нууц үг буруу байна гэсэн мессеж гарч ирвэл админы оронд админ гэж оруулаад үзээрэй.
5) Зүүн талд байгаа Quick Setup дээр дарна уу (Модемийн зарим хувилбарт Wizard товчлуур). Та дараахь зүйлийг харах болно.
6) "DSL Auto-connect" сонголтыг арилгана уу. Дараа нь цонх дараах байдлаар харагдах болно.
Энд та зөвхөн VPI болон VCI утгыг оруулах хэрэгтэй. Үйлчилгээ үзүүлэгч бүр өөрийн гэсэн байдаг. Та эдгээр утгыг үйлчилгээ үзүүлэгчийнхээ техникийн дэмжлэг рүү залгах эсвэл интернетээс хайх замаар олж мэдэх боломжтой. Мэдээжийн хэрэг та интернеттэй компьютер хайх эсвэл утсаар нэвтрэх шаардлагатай болно. Энд шийдвэр нь танаас хамаарна.
Миний ашигладаг "Ростелеком Өмнөд: Кабардино-Балкарын салбар" үйлчилгээ үзүүлэгч нь VPI ба VCI 0 ба 67 утгатай байх тул би тэдгээрийг оруулаад "Дараах" дээр дарна уу.
7) Дараагийн цонхонд та чиглүүлэгчийн горимыг сонгоод Ethernet дээр PPP (PPPoE) сонгоод "Дараах" дээр дарна уу.
Та мөн зурган дээр миний тэмдэглэсэн нүдийг шалгах хэрэгтэй. "KeepAlive-г идэвхжүүлэх" тохиргоог зүгээр л "KeepAlive" гэж нэрлэж болох бөгөөд "PPP нууц үгийг дахин оролдох" нь огт байхгүй байж болно.
"Ростелеком Өмнөд: Кабардино-Балкарын салбар" (хуучин нэрээр "UTK Кабардино-Балкар") үйлчилгээ үзүүлэгчийг ашигладаг хүмүүст өгөх зөвлөгөө - хэрэв тохируулсны дараа интернет ажиллахгүй бол модемийн параметрүүдийг дахин тохируулж, "@" үсгийг нэмж тохируулна уу. Нэвтрэх төгсгөлд хоосон зайгүй, ишлэл pppoe." Магадгүй энэ зөвлөгөө нь Ростелекомын бусад салбаруудад хэрэгтэй байж магадгүй юм.
Дараах товчийг дарна уу.
9) Дараагийн хуудсанд байгаагаар нь орхих ёстой тохиргоонууд байх болно:
Цорын ганц тэмдэглэл: Өмнөх хуудасны зарим тохиргоог энэ рүү шилжүүлсэн модемийн хувилбаруудыг би олж мэдсэн. Тиймээс "Баталгаажуулалтын алдаа дээр PPP Нууц үгийг дахин оролдоорой" болон "KeepAlive-г идэвхжүүл" гэсэн утгууд энд байх болно.
Дараах товчийг дарна уу.
10) Та юунд зориулагдсан болохыг мэдэхгүй бол хүрэхийг хатуу зөвлөдөггүй тохиргоонуудыг харах болно:
Хадгалах/дахин ачаалах товчийг дараад хүлээнэ үү. Та хуудсыг хааж болно, энэ шаардлагагүй болно. Ойролцоогоор хэдэн минутын дараа модем дээрх "i" эсвэл "Интернет" гэсэн бичигтэй гэрэл анивчих болно - энэ нь модем зөв тохируулагдсан бөгөөд интернет ажиллаж байгааг илтгэнэ.
Баяр хүргэе, та интернетийг тохирууллаа!
Хэрэв ямар нэг зүйл ажиллахгүй бол - асуудал, шийдэл
Тийм ээ, харамсалтай нь ийм зүйл тохиолддог. Би хамгийн нийтлэг асуудлуудыг жагсааж, надаас нэг бус удаа асуусан асуултуудад хариулж, тусламж хүсэх болно.
Асуудал: LAN гэрэл асахгүй байна.
Шийдэл:модем болон компьютерийн холбогчдод кабелийг сайтар оруулсан эсэхээ шалгана уу.
Асуудал: 192.168.1.1 хаягийг нээх боломжгүй байна.
Шийдэл:Модемийн LAN гэрэл асаалттай байгаа эсэхийг шалгана уу. Вирусны эсрэг болон галт ханыг унтраа - тэд таны ажилд саад болж магадгүй. Мөн сүлжээний картын тохиргоог харна уу:
A) Windows XP дээр – Start – Control Panel – (Сүлжээ ба интернет холболт – хэрэв ийм дүрс байгаа бол) - Сүлжээний холболтууд– "Холбох" дээр хулганы баруун товчийг дарна уу дотоод сүлжээ» – Properties, "Internet Protocol TCP/IP" гэсэн мөрийг сонгоод (шалгах нүдийг шалгах шаардлагатай), дараа нь Properties товчийг дарж - IP хаягийг автоматаар авах, DNS серверийн хаягийг автоматаар авах, OK, OK гэсэн нүдийг чагтална уу. Доорх зурган дээрх шиг сүлжээний төлөв "Холбогдсон" байх ёстой.
B) Windows Vista дээр Start - Control Panel - Classic View - Network and Sharing Center - Manage Network Connections - "Local Area Connection" дүрс дээр хулганы баруун товчийг дарж Properties хэсэгт "Internet Protocol Version 4 (TCP/)" гэсэн мөрийг сонгоно. IPv4) ) – Properties - IP хаягийг автоматаар авах, DNS серверийн хаягийг автоматаар авах, OK, OK гэсэн хайрцгийг чагтална уу. Сүлжээний төлөв нь доорх зураг дээрх шиг "Сүлжээ" эсвэл "Холбогдсон" байх ёстой.
Сүлжээ ба Хуваалцах Төв рүү буцаж очоод "Орон нутгийн холболт"-ын хажууд "Нийтийн сүлжээ" байгаа эсэхийг шалгаарай.
Хэрэв энэ нь "Хувийн сүлжээ" бол "Тохиргоо" дээр товшоод сүлжээний төрлийг "Нийтийн" болгож өөрчил.
C) Windows 7 дээр Start - Control Panel - харах: Жижиг дүрсүүд - Сүлжээ ба Хуваалцах Төв - Адаптерийн тохиргоог өөрчлөх - "Орон нутгийн холболт" дүрс дээр хулганы баруун товчийг дарж "Properties" гэсэн мөрийг сонгоод "Интернет протоколын хувилбар 4 ("). TCP /IPv4) – Properties - IP хаягийг автоматаар авах, DNS серверийн хаягийг автоматаар авах, OK, OK гэсэн нүдийг чагтална уу. Сүлжээний төлөв нь доорх зураг дээрх шиг "Сүлжээ" эсвэл "Холбогдсон" байх ёстой.
Сүлжээ ба Хуваалцах Төв рүү буцаж очоод "Орон нутгийн холболт"-ын хажууд "Нийтийн сүлжээ" байгаа эсэхийг шалгаарай.
Хэрэв "Гэрийн сүлжээ" эсвэл өөр зүйл гэж бичсэн бол үүн дээр товшоод сүлжээний төрлийг өөрчилнө үү.
Жич:Хэрэв тохиргоог "автомат" болгосны дараа алдаа гарсаар байвал Google эсвэл Yandex-ээс шийдлийг хайж олоорой.
Асуулт: модемийг хэрхэн дахин тохируулах вэ?
Хариулт:
A) Модемийг бүрэн дахин тохируулах - асаалттай модемийн арын самбар дээрх нүхэнд байгаа товчлуурыг 10-12 секундын турш дар. Дараа нь хэдэн минут хүлээнэ үү - модем үйлдвэрийн тохиргоогоор асах болно.
B) Зөвхөн интернетийн тохиргоог устгах: 192.168.1.1 дээр модемийн хуудсыг нээнэ үү, нууц үг, нэвтрэх нь админ, Нарийвчилсан тохиргоо - WAN хэсэг (эсвэл зарим загварт зүгээр л WAN) руу очно уу - тохиргооны мөрийн хажууд байгаа нүдийг чагтална уу. Устгах, Хадгалах /дахин ачаалах:
Асуулт: Би бүх зүйлийг таны зааврын дагуу тохируулж, VPI болон VCI-г зөв оруулсан - миний үйлчилгээ үзүүлэгч, гэхдээ интернет байхгүй хэвээр байна, би яах ёстой вэ?
Хариулт:
A)Модем зөв холбогдсон эсэхийг шалгана уу. Тохиолдлын 90% -д шалтгаан нь анхаарал болгоомжгүй байдаг.
B)Хэрэв модем дээрх интернетийн гэрэл асаалттай байгаа ч компьютер дээр интернет байхгүй бол компьютерт ямар нэг зүйл буруу байна. Маш олон шалтгаан байж болох бөгөөд тэдгээр нь бүгд олон янз байдаг, би зөвхөн энэ зүйлийн дөрөв дэх хэсгийн 2-р цэгийг санал болгож чадна - тохиргоог автомат горимд тохируулна уу.
IN)Модем дээрх DSL гэрлийг хараарай. Хэрэв асахгүй бол утасны шугам холбогдоогүй гэсэн үг. Утасны шугамд модемийн холболтыг шалгана уу. Хуваагчийг зөв холбосон байх ёстой!
G)Модемыг тохируулаад дараа нь модемийн тохиргоо руу дахин очиж - 192.168.1.1, нээгдэх хуудсыг харна уу. Хэрэв танд "Шугамын хурд - Урсгалын хурд" ба "Шугамын хурд - Доод урсгал" гэсэн хоосон мөр байгаа бол утасны шугамд асуудал байгаа эсвэл огт холбогдоогүй байна. Үйлчилгээ үзүүлэгчийнхээ техникийн дэмжлэг рүү залгаарай.
D)Модемийн тохиргоог дахин тохируулаад дахин тохируулна уу, зөвхөн тохиргоонд нэвтэрсний дараа хашилт, хоосон зайгүйгээр "@pppoe" гэж нэмнэ үү. Энэ бол миний үйлчилгээ үзүүлэгч Rostelecom South-д яг тусалдаг зүйл юм.
E)Магадгүй таны үйлчилгээ үзүүлэгч тодорхой тохиргоог ашигладаг. Интернет, үйлчилгээ үзүүлэгчийн вэбсайтаас зааварчилгааг хайж олоорой.
Асуулт: Хэн нэгэн утсаар ярих үед интернет унтардаг.
Хариулт:Хуваагч нь зөв холбогдоогүй байна. Эсвэл огт холбогдоогүй байна. Модемоо бүү алаарай, зөв холбоно уу! Үүнийг нийтлэлийн эхэнд авч үзсэн болно.
Асуудал: Интернетийг асаахад удаан хугацаа шаардагддаг - модемийг асаасны дараа 5 минутаас илүү хугацаа шаардагдана.
Шийдэл:үйлчилгээ үзүүлэгч рүүгээ залгаарай, асуудал тэдний талд байна.
Асуудал: Интернет ихэвчлэн өөрөө унтардаг (Интернетийн гэрэл унтардаг)
Шийдэл:Асуудал нь үйлчилгээ үзүүлэгчийн талд байна, эсвэл таны утасны утас чанар муутай байна. Энэ асуудлыг үйлчилгээ үзүүлэгч болон утасны компанитай шийдэж байна. Үйлчилгээ үзүүлэгчийнхээ техникийн дэмжлэг рүү залгаарай.
Асуудал: модем ихэвчлэн унтардаг, хөлддөг, интернет "алга болдог" (энэ үед интернетийн гэрэл асаалттай) эсвэл интернетийн хурд үе үе мэдэгдэхүйц буурч, та 192.168.1.1 хаяг руу хандаж чадахгүй.
Шийдэл:
A) D-Link 2500U модем нь бусад олон D-Link модемуудын нэгэн адил ихэвчлэн хэт халдаг. Хэрэв та хэргийн дээд тагийг хүрвэл халуун болно. Чип дээр радиатор суурилуулах ба / эсвэл хөргөгч суурилуулах замаар нөхцөл байдлыг шийдэж болно. Жишээ нь нэг, жишээ хоёр. Та мөн хэргийн дээд хэсгийг салгаж, модемийг шалан дээр тавьж болно - энэ нь тийм ч үр дүнтэй биш боловч тусалж магадгүй юм.
B)Хэрэв та uTorrent эсвэл үүнтэй төстэй програм ашигладаг бол түүний тохиргоонд нэгэн зэрэг холболтын тоог 50-70 хүртэл бууруулна уу (би тохиргооны дэлгэцийн агшинг нийтэлсэн). Энэ нь модемийн ачааллыг бууруулна.
IN)Цахилгаан хангамж эвдэрсэн байж болзошгүй. Хэрэв танд эвдрэлийг тодорхойлоход шаардлагатай багаж хэрэгсэл (мултиметр эсвэл амперметр бүхий вольтметр) байхгүй бол ижил төстэй шинж чанартай нэгийг хайж олоорой - 15 +3/-2 В, дор хаяж 0.7 А гүйдэл (би авсан. эндээс зөвлөгөө аваарай), үүнийг холбож, чиглүүлэгчийн ажиллагааг шалгана уу.
G)Асуудал нь вирус байж магадгүй юм. Dr.Web CureIt ашиглан компьютерээ шалгана уу.
D)Антивирус, галт хананд (тэдгээр нь модемийн хаяг руу нэвтрэхийг хориглодог) асуудал гарч болзошгүй. Тэдгээрийг идэвхгүй болгож, интернетийг шалгана уу.
E)Улаан "Цахилгаан" заагч нь тэжээлийн асуудал эсвэл бусад тоног төхөөрөмжийн асуудлыг илтгэнэ. Зөвхөн нэг арга зам байдаг - оношлогоо, засвар үйлчилгээний төв рүү.
Дүгнэлт
Миний өгсөн тохиргоонууд танд D-Link 2500U модем болон түүнтэй төстэй загваруудыг (D-Link 2600U, 2650U гэх мэт) харьцангуй хурдан бөгөөд нэг их төвөг учруулахгүйгээр интернетэд холбоход тусална. Модемийг "чиглүүлэгч" болгон тохируулах нь Ethernet холбогчтой ямар ч компьютерт (мөн энэ нь бараг бүх орчин үеийн компьютерууд) компьютерээс ямар ч тохиргоо хийхгүйгээр холбох боломжийг олгоно - модем нь DHCP протоколын ачаар бүх зүйлийг өөрөө тохируулах болно. Гэхдээ ADSL модемуудыг холбоход маш олон нарийн ширийн зүйл байдаг бөгөөд тэдгээрийг нэг нийтлэлд багтаах боломжгүй тул ямар нэг зүйл болохгүй бол намайг буруутгах хэрэггүй.
Миний нийтлэл үндсэндээ нэг компьютерийг холбоход тохиромжтой гэдгийг тэмдэглэхийг хүсч байна. Хэрэв та гэртээ хэд хэдэн компьютертэй бөгөөд бүгдийг нь нэгэн зэрэг интернетэд холбохоор төлөвлөж байгаа бол D-Link 2500U модем танд тохирохгүй. Мэдээжийн хэрэг, та хоёр дахь сүлжээний карт худалдаж аваад хоёр компьютерийг сүлжээгээр холбож, модемд холбогдсон хоёр дахь нь интернетийг түгээх боломжийг олгоно, гэхдээ энэ тохиолдолд та эхний компьютерийг асаалттай байлгах хэрэгтэй бөгөөд энэ нь ихэвчлэн ядаргаатай юм. ядаргаатай. Хамгийн тохиромжтой нь танд модемоос гадна нэмэлт чиглүүлэгч хэрэгтэй (төвөгтэй сонголт, би үүнийг зөвлөхгүй), эсвэл компьютеруудын хооронд дотоод сүлжээг зохион байгуулахын тулд хэд хэдэн Ethernet порттой өөр модем хэрэгтэй (сонголт нь илүү хялбар). Жишээлбэл, D-Link DSL-2650U. Энэ тохиолдолд модемийг чиглүүлэгчээр тохируулсны дараа та ижил Ethernet портуудаар (холбогч) модем руу компьютер холбох боломжтой болно, бүх зүйл өөрөө тохируулагдаж, ажиллах ёстой. Wi-Fi утасгүй технологийг ашиглан ийм модемуудтай холбогдох талаар би одоо ярихгүй, учир нь энэ нь нийтлэлийн хүрээнд тохирохгүй (2500U-д Wi-Fi байхгүй).
Хэрэв та үйлчилгээ үзүүлэгчтэй холбогдож, гэрээ байгуулж, модем авсан бол
ADSL модемуудутасны шугамаас салгаж тохируулсан байх ёстой бөгөөд үл хамаарах зүйл нь модемууд нь компьютерт холбогдсон байна. USB порт. PVC-ийн параметрүүдийг үйлчилгээ үзүүлэгчийн техникийн дэмжлэгтэйгээр тодруулах шаардлагатай. Жишээлбэл, at РостелекомИхэнх тохиолдолд VPI-0 VCI-33. Тохируулгын жишээнд бид яг эдгээр параметрүүдийг ашиглах болно.
ADSL модем тохируулна уу
аль аль нь хоёр аргаар хийж болно Гүүр, эсвэл Чиглүүлэгч. Модемийг тохируулахын тулд нэвтэрч ороход асуудал гарч болзошгүй.
Хэрэв та модем руу нэвтэрсэн бол Internet Explorerтэгвэл бүтэлгүйтдэг IP хаягийг шалгах шаардлагатайсүлжээний карт дээр (тэдгээр нь модем дээрхтэй ижил дэд сүлжээнээс байх ёстой) болон хөтчийн тохиргоог анхдагч болгож тохируулна уу.
бүхий модемуудын хувьд USBДрайверуудыг суулгах хүртэл модемийг компьютерт холбохгүйгээр эхлэх ёстой үйлдлийн системтэр чамаас үүнийг өөрөө хийхийг шаардахгүй.
Хамгийн үр дүнтэй, тохируулахад хялбар нь бүх үндсэн бүрэлдэхүүн хэсгүүдийг суулгасан Windows үйлдлийн систем гэж үзэж болно.
ADSL холболтыг тохируулахдаа үл мэдэгдэх програмуудыг ажиллуулахгүй байх, вирусны эсрэг болон хамгаалалтын програмуудыг (Windows Firewall, Firewall гэх мэт) ашиглахгүй байх нь дээр. Мөн өөрийн сүлжээний дэлгэрэнгүй мэдээллийг (нэвтрэх, нууц үг) танихгүй хүмүүст мэдэгдэхийг бүү зөвшөөр.
Бие даасан ADSL холболтын заавар:
Сүлжээнд холбогдоход шаардлагатай тоног төхөөрөмж Интернет ADSL байхгүй
ADSL технологийг ашиглан интернетэд холбогдохын тулд танд дараахь зүйлс хэрэгтэй болно.
— Компьютер:
— ADSL модем;
— задлагч;
Модемийг утасны сүлжээ болон компьютерт холбох кабелийн багц. Компьютерийн шаардлага:
Сүлжээний карттай Ethernet интерфейс 10/100Base-T (хэрэв модем нь Ethernet-тэй бол) эсвэл USB интерфейс (хэрэв модем нь USB-тэй бол);
Үйлдлийн систем нь дараах зүйлсийн аль нэг нь: Windows XP, Windows 7, Windows 8.
Тоног төхөөрөмжийг холбох журам:
1. Залгуурыг утасны шугамд холбох;
2. Утас болон модемийг задлагч руу холбох;
3. Компьютерээ модемтой холбоно уу.
ADSL модемийн холболтын диаграм:
ADSL задлагч суулгаж байна
Холбогчийг холбоно уу ШУГАМутасны залгуур (шугам) бүхий задлагч дээр. Хэрэв танд хуучин загварын утасны залгуур (таван зүү) суулгасан бол Евро холбогч (RJ11) адаптер худалдаж авах шаардлагатай болно.
АНХААРУУЛГА: Хэрэв танд хэд хэдэн утасны залгуур эсвэл зэрэгцээ утасны төхөөрөмж байгаа бол утасны шугамын бүх салбаруудын өмнө задлагчийг суурилуулсан байх ёстой. Тогтвортой харилцаа холбооны хувьд утасны шугам дээр задлагч болон задлагчаас модем хүртэлх найдваргүй контактууд (мушгирах гэх мэт) байхгүй байх нь маш чухал юм.
ADSL модемийг холбож байна
шошготой модемийн холбогчийг холбоно уу DSLэсвэл WANбичээстэй задлагч холбогчтой Модеммодемд дагалдаж ирсэн утасны кабелийг ашиглан. Холбох порт LANкомпьютер дээрх Ethernet порттой модем эсвэл хүргэх хэрэгсэлд багтсан Ethernet кабелийг ашиглан Ethernet шилжүүлэгч дээр. Тэжээлийн адаптерийг холбож, "г" товчийг дарж модемийг асаана уу. АСААХ, УНТРААХ "модем дээр.
Утас холбох
Дагалдах хоёр дахь кабелийг ашиглан утсаа үүрэнд холбоно УТАС задлагч дээр.
ADSL модемийг тохируулж байна хоёр аргын аль нэгээр: горимд Гүүрэсвэл горимд байна Чиглүүлэгч.
BRIDGE горимд ADSL модемийг тохируулж байна
PPP үйлчлүүлэгч (Цэгээс цэг рүү протокол- холболтын хоёр оролцогчийн хооронд залгах эсвэл тусгайлсан холбооны сувгаар өгөгдөл дамжуулах протокол) компьютер дээр тохируулагдсан.
Шаардлагатай үндсэн тохиргоомодем:
VPI (Виртуал зам танигч) — ТУХАЙ
VCI (Virtual Circuit Identifier) — 33
Капсулын төрөл — ATM LLC SNAP (RFC1483) дээр гүүржүүлсэн IP
Үйлчилгээний ангилал — UBR
Асаах горим — Гүүр
Модемийг тохируулахын тулд та үйлдвэрлэгчийн заавар эсвэл хавсаргасан зааврыг ашиглах ёстой товч заавармодем руугаа (хэрэв танд байгаа бол).
ADSL модемийг ROUTER горимд тохируулж байна
PPP үйлчлүүлэгч вэб интерфэйсээр дамжуулан модем дээрээ тохируулсан.
1. Диаграммд үзүүлсэн шиг модемийг задлагч болон компьютерт холбоно уу (дээрхийг харна уу).
Хуваагчийн өмнөх шугам дээр ямар ч төхөөрөмжийн зэрэгцээ холболт байх ёсгүй.
2. Модемийг ашиглаж эхлэхийн өмнө модемтой хамт ирсэн хэрэглэгчийн гарын авлагыг уншихыг зөвлөж байна.
USB модемийн хувьд драйверийг суулгана уу (модемд багтсан хяналтын програм). CD-ROM хөтөч) ADSL модем үйлдвэрлэгчийн зөвлөмжийн дагуу.
Шинэ холболт үүсгэх эсвэл одоо байгаа сүлжээний холболтыг өөрчлөх (Ажиллаж буй компьютерийг тохируулахын тулд дараах алхмуудыг дагана уу Windows XP).
Цэс дээр Эхлэх [Эхлэх] Тохиргоог сонгоод дараа нь Сүлжээний холболтууд [Сүлжээний холболтууд].
Цонхонд Сүлжээний холболтуудбаруун товчийг дарна уу" LAN холболт
", дараа нь сонгоно уу Үл хөдлөх хөрөнгө.
Дээр " Нийтлэг байдаг» энэ цэсэнд байгаа зүйлийг тодруулна уу Интернет протокол (TCP/IP)
Товчлуур дээр дарна уу Үл хөдлөх хөрөнгө.
Цонхны сонголтуудыг тохируулна уу Интернет протокол (TCP/IP)
:
IP хаяг:
192.168.1.2 (D-Link 192.168.0.2-д зориулсан)
Дэд сүлжээний маск:
255.255.255.0
Гол хаалга:
192.168.1.1
(D-Link 192.168.0.1-д зориулагдсан)
Үндсэн DNS серверийн хаяг:
192.168.1.1
(D-Link 192.168.0.1-д зориулагдсан)
Хоёрдогч DNS серверийн хаяг:
8.8.8.8
3. Модемийг тохируулахын тулд интернет хөтөч (Internet Explorer, Гүүгл Кром, Opera, Firefox, Safari)
Хаягийн мөрөнд бичнэ үү http://192.168.1.1
(D-Link-ийн хувьд http://192.168.0.1)
Модемийн тохиргоонд хандахын тулд модемийн тохиргооны интерфейс рүү нэвтрэхийн тулд нэвтрэх нэр, нууц үгээ оруулна уу - ихэвчлэн энэ нь админ / админ, админ / админэсвэл админ / 1234
.
Үүний дараа таныг авч явах болно модемийн вэб интерфэйс.
Модемийг тохируулахдаа дараах параметрүүдийг тохируулна уу.
DSL протокол — PPPoE(RFC2516)
DSL модуляц — Автомат
Сүлжээний протокол — PPP over Ethernet LLCSNAP (RFC2516)
Эсийн дээд хурд — Шугамын хурдыг ашиглах
Үйлчилгээний ангилал — ПГУ-гүй UBR
Капсулын төрөл — ХХК/SNAP
VPI — 0
VCI — 33
Хэрэглэгчийн нэр (нэвтрэх)— Операторын гэрээ байгуулахдаа өгсөн нэр
Нууц үг— Гэрээ байгуулахдаа оператороос өгсөн нууц үг
Модемийн тохиргооны тохиргоог хадгалах - Тохиргоог хадгалах.
Интернет үйлчилгээ үзүүлэгч Ростелеком нь үйлчилгээгээ ашигладаг захиалагчдын тоогоор эхний байруудын нэг юм. Тус компани нь интернет холболт, утас, телевизээр хангадаг. Ростелекомтой харилцаа холбооны үйлчилгээ үзүүлэх гэрээ байгуулахдаа үйлчлүүлэгч зохих тоног төхөөрөмжийг нэн даруй худалдаж авах боломжтой. Мэргэжилтнүүд Rostelecom модемийг суулгаж, тогтвортой ажиллахаар тохируулна. Модемийн үнэ нь брэнд, загвараас хамаарч 1890 рубльээс 6200 рубль хооронд хэлбэлздэг. Тоног төхөөрөмжийг суурилуулахад ихэвчлэн нэмэлт төлбөр байдаггүй. Гэхдээ хэрэв захиалагч мэргэжилтнүүдийн үйлчилгээг ашиглах боломжгүй байсан бөгөөд тэрээр Ростелекомын модемийг өөрөө холбож, тохируулахыг хүсч байвал доор тайлбарласан товч бөгөөд ойлгомжтой заавар нь түүнд тусална.
Эхлэхээсээ өмнө та ADSL технологи гэж юу болох, ямар зарчим дээр ажилладаг болохыг ойлгох хэрэгтэй.
Ростелекомын ADSL интернет технологийн онцлог нь утасны утсаар холбоо тогтоох явдал юм. Энэ нь тус улсын алслагдсан хэсэгт ч хүртээмжтэй болгодог. Утасны кабелиар интернетийг холбох нь жишээлбэл, шилэн кабелийг холбохоос хамаагүй хялбар юм. Технологийн систем нь асинхрон өгөгдөл дамжуулахаас бүрдэнэ. Үүний зэрэгцээ хүлээн авсан мэдээллийн хурд нь дамжуулагдсан мэдээллээс хамаагүй өндөр байдаг.
ADSL технологийг ашиглан интернетэд холбогдоход чухал ач холбогдолтой зүйл бол тусгай задлагч худалдаж аваад шугам руу холбох явдал юм. Үүний тусламжтайгаар интернет асаалттай үед утсан дээрх дохио тасрахгүй ба эсрэгээрээ. Энэ бол утасны утаснууд хэд хэдэн боломжит холболтууд руу орж, салаалсан жижиг хайрцаг юм.
Тус компани нь 5 брэндийн чиглүүлэгчийг санал болгодог.
- D-Link.
- Sagem F@st.
- QTECH.
- TP-LINK.
Үйл ажиллагааны зарчим, холболтод шаардлагатай параметрүүдийг тохируулах нь тэдгээрийн хооронд тийм ч их ялгаатай биш юм. Тиймээс Rostelecom ADSL технологийн модемийг хэрхэн тохируулахыг ойлгохын тулд QTECH QDSL-1040WU чиглүүлэгчийн жишээг ашиглан үйл ажиллагааны зарчмыг авч үзэх болно.
Компьютерийн шаардлага
Ростелекомын чиглүүлэгчид хуучин компьютер дээр ажиллахгүй байж магадгүй юм. Гөлгөр холболтыг хангахын тулд мэргэжилтнүүд дараах шаардлагыг хангасан компьютер ашиглахыг зөвлөж байна.
- үйлдлийн систем - VISTA, XP, Windows 7 ба түүнээс дээш;
- автомат шинэчлэлтийн системийг идэвхжүүлсэн;
- шинэчилсэн хөтөч (Internet Explorer 7, Yandex, Google Chrome);
- үнэгүй RAM-ийн хэмжээ нь Windows XP-д хамгийн багадаа 256 MB, Vista болон Windows 7-д 1024 MB;
- сүлжээний карт байгаа эсэх.
Холболтын диаграм
Тохиргоог өөрчилж, дэлхийн сүлжээнд холбогдохын өмнө та Rostelecom-ийн модемийг компьютер болон утасны шугамд холбох хэрэгтэй.
Холболтын диаграм:
- Ростелекомын модемийг утасны задлагчаар дамжуулан утсаар холбоно.
- Компьютерийг LAN кабелиар модемд холбоно уу.
- Төхөөрөмжийн цахилгааны утсыг цахилгаан залгуурт холбоно уу.
Бүх үйлдлүүд дууссаны дараа чиглүүлэгчийн үзүүлэлтүүд улаан эсвэл ногоон анивчих ёстой. Ростелекомын модем зөв холбогдсон үед төхөөрөмж дээр ямар гэрэл асдаг болохыг үйлдвэрлэгчийн вэбсайтаас олж болно. Хэрэв чийдэн асахгүй бол та бүх тоног төхөөрөмжийг эвдэрсэн эсэхийг шалгаж, шаардлагатай бол эвдэрсэн төхөөрөмжийг солих хэрэгтэй.
Хэрэглэгчийн цаашдын үйл ажиллагаа нь ADSL технологийг ашиглан Ростелекомын тоног төхөөрөмжийг тохируулахад чиглэгдсэн байх ёстой.
Тохируулах аргууд
Одоогийн байдлаар Ростелекомын захиалагчид ADSL модемийг тохируулах хоёр арга замтай байна.
- Автомат.
- Гарын авлага.
Хоёр сонголт хоёулаа их цаг хугацаа шаарддаггүй бөгөөд маш их хүчин чармайлт шаарддаггүй. Хамгийн гол нь зааврыг дагаж, чухал параметрүүдийг зөв зааж өгөх явдал юм.
Гэхдээ ажил эхлэхийн өмнө хэрэглэгч төхөөрөмжийн драйверуудыг компьютер дээр автоматаар суулгасан эсэхийг шалгах хэрэгтэй. Тэдгээргүйгээр компьютер модемтой холбогдох боломжгүй болно. Та драйверуудыг төхөөрөмжийн менежерээс харж болно. Хэрэв тохиргоо байхгүй бол чиглүүлэгчийн нэрийг шар өнгийн анхаарлын тэмдгээр тэмдэглэнэ.
Хэрэв драйверуудыг суулгаагүй бол та өөрөө татаж авах хэрэгтэй. Энэ нь төхөөрөмжтэй хамт ирдэг дискийг ашиглан хийгддэг. Хэрэв зөөвөрлөгч байхгүй эсвэл алдаатай бол үйлдвэрлэгчийн албан ёсны вэбсайтаас чухал файлуудыг татаж авах шаардлагатай болно.
Автомат тохиргоо
Ростелеком модемийг автомат горимд тохируулах нь маш энгийн. Үүнийг хийхийн тулд та төхөөрөмжид дагалдаж ирсэн дискийг компьютерийн дискэнд оруулах хэрэгтэй. Үүн дээр суулгасан "Setup Wizard" програмыг ажиллуулна уу. Мөн компьютерийн дэлгэцэн дээр гарч ирэх системийн сануулгыг дагана уу.
Хэрэв диск алдагдсан эсвэл эвдэрсэн бол та шидтэний хэрэгслийг интернетээс татаж авах боломжтой. Хөтөлбөрийг үнэ төлбөргүй олгодог.
Бүх тохиргоог хийж дууссаны дараа интернет холболт автоматаар тохируулагдах болно. Хэрэглэгч зөвхөн суулгасан хөтчүүдийн аль нэгийг нээж, ажиллагааг шалгах хэрэгтэй болно.
Гараар тохируулах
Rostelecom-ийн ADSL модемийг гараар тохируулах нь бага зэрэг хугацаа шаардагдана. Энэ нь захиалагчаас өгөгдөл оруулахдаа болгоомжтой байхыг шаарддаг.
Ростелекомын модемийн параметрүүдийг өөрчлөх үе шатууд (QTECH QDSL-1040WU жишээг ашиглан).
- Rostelecom модемийг тохируулахын тулд компьютер дээрээ суулгасан хөтчийг нээнэ үү.
- Хаяг оруулах мөрөнд - 192.168.1.1 гэж бичнэ үү.
- "Enter" товчийг дарна уу.
- Гарч ирэх цонхонд захиалагчийн нэвтрэх болон нууц үгээ оруулна уу (тэдгээрийг төхөөрөмжийн арын самбар дээр заасан болно). QTECH модемийн хувьд энэ нь админ юм - хоёр тохиолдолд. Хэрэв стандарт өгөгдөл тохирохгүй бол та төхөөрөмжийн биед байрлах "дахин тохируулах" товчийг ашиглан модемийн тохиргоог дахин тохируулах хэрэгтэй. Энэ нь дотогшоо бага зэрэг хонхойсон тул санамсаргүй дарахаас зайлсхийхийн тулд энгийн цаасан хавчаар эсвэл бал үзэг нь үйлчлүүлэгчид туслах болно.
- Одоо та холболтын тохиргоог өөрчлөх хэрэгтэй. Үүнийг хийхийн тулд зүүн талын цэснээс "Нарийвчилсан тохиргоо" -г сонгоод "Нэмэх" дээр дарна уу.
- Тодорхойлоорой (тэдгээр нь холболтын бүсээс хамаарна).
- "Хадгалах" командын тусламжтайгаар үйлдлээ баталгаажуулна уу.