Многие пользователи, администрируя свою домашнюю локальную сеть сталкиваются с необходимостью подключать сетевые диски. Если вас также интересует этот вопрос, то данная стать должна вам помочь. Здесь мы расскажем о том, как подключить сетевой диск, а также правильно открыть доступ к папке для сетевого диска.
Шаг № 1. Открываем доступ к папке (подготовка первого компьютера).
Первое, что нужно сделать, это открыть доступ к папке, которая должна использоваться как сетевой диск на другом компьютере. Сделать это не сложно, но есть несколько деталей, о которых нужно знать.
Для начала нужно правильно настроить сеть. Для этого откройте «Центр управления сетями и общим доступом» и нажмите на ссылку «Изменить дополнительные параметры общего доступа» (скриншот внизу).
В открывшемся окне нужно включить «Сетевое обнаружение».

Также здесь нужно отключить «Общий доступ с парольной защитой» (если он вам не нужен).

Net use – это команда подключения к общим сетевым ресурсам или вывода информации о подключениях компьютера. Команда также управляет постоянными сетевыми соединениями.
Если у вас дома или в офисе настроена локальная сеть, а также используются сетевые папки, то для наиболее удобного их использования рекомендуется настроить сетевые диски. Такой сетевой диск ничем не будет отличаться от других дисков (например, С или D), которые используются у Вас на компьютере. Единственным отличием среди таких дисков является низкая скорость записи либо чтения данных.
Параметры команды
Net use является командой, которая предназначена для осуществления подключений к общему сетевому ресурсу либо для вывода информации касательно подключений компьютера. Также Net use осуществляет управление постоянными сетевыми соединениями. Команда, вызванная без параметров, извлекает список сетевых подключений.
Использование команды Net use осуществляется в пакетных файлах и сценариях. Рассмотрим основные параметры командной строки Net use:
- Имя устройства. Для использования имени устройства, к которому нужно произвести подключение сетевого диска, воспользуйтесь символом «*»;
- Имя компьютера. Имя, к которому принадлежит в текущий момент ресурс;
- Имя ресурса. Наименование общего ресурса;
- Volume. Является именем тома, в том случае, если общий ресурс относится к серверу Net Ware;
- Password. Пароль для осуществления подключений к ресурсу;
- «*». Данный символ является запросом на ввод пароля;
- /user:<домен>\<пользователь>. Строка для указания имени пользователя, на правах которого необходимо осуществить подключение;
- /home. Функция предназначена для подключения домашнего каталога пользователя;
- /delete. Аннуляция подключения;
- /persistent: . Обозначение необходимости в восстановлении подключений при последующих регистрациях пользователей в системе.
Для того чтобы произвести подключение сетевого диска необходимо:
- Нажать кнопку «Пуск», далее выбрать команду «Выполнить»;
- Ввести команду «cmd» в поле «Открыть»;
- Введите – net use x: имя вашего компьютера (либо IP-адрес), имя ресурса.
Применение команды и её нюансы
Команда net use при создании сетевого диска осуществляет возврат текущего статуса каждого подключения вместе с наименованием диска, именем UNC ресурса совместного использования, а также типом сети. Чаще всего типом сети является Microsoft Windows Network, но, в случае, если на компьютере используется другая операционная система, то в колонке с надписью Network это будет отражаться. Например, если пользователь будет работать с клиентским программным обеспечением, NovellNetWare и будет подключать диск к серверу под названием NetWare, в колонке с названием Network будет написано Net Ware. Благодаря команде Net Use имеется такая возможность как применение командных файлов с целью создания общих ресурсов. С командой Net Use для назначения пользователям ресурсов Вы можете задействовать командные файлы в процессе регистрации сетевого диска.
Отличия
Отличием команды Net Use, от графического интерфейса Windows является неограниченное подключение к общим папкам. Для того, чтобы произвести подключение к подкаталогу, общий доступ к которому запрещен, на общем диске можно ввести следующую команду: «netuse f: \». Такая возможность может оказаться достаточно полезной в большинстве ситуаций, когда важна работа сетевого диска и его подключение. Например, вы сможете обеспечить общий доступ ко всему диску, а для пользователей настроить подключения к отдельным каталогам с помощью netuse. С точки зрения безопасности, данный подход является сомнительным, поэтому, при необходимости воспользоваться данной возможностью, стоит удостовериться, что разрешения для определенной папки, к которой не задавали общий доступ, являются правильными. Назначение ресурсов облегчит Вам возможность доступа к соответствующим папкам программ и данным диска. Если Вы - пользователь, работающий в корпоративной базе данных, то сможете создать сценарий регистрации. Если научиться использовать командную строку, а также создавать командные файлы, то вы сможете распространять их среди остальных пользователей. Это значительно облегчит работу. Командные файлы смогут пригодиться и в одноранговой сети для того, чтобы подключиться к ресурсам либо при выполнении заданий касательно сопровождения на других компьютерах.
Если у вас возникла необходимость в подключении сетевого диска, вы легко сможете это сделать, воспользовавшись данной статьёй.
И так для начала определимся, что такое сетевой диск и зачем он нужен. Сетевой диск это практически то же самое, что и обычный жёсткий диск, который стоит в компьютере. Но главное отличие его в том, что он физически находиться в другом компьютере или на сервере. Для не посвященных пользователей сетевой диск не будет чем-то отличаться от диска который установлен у них в компьютере.
Единственное что они могут заметить это то что скорость записи или чтения данных с сетевого диска будет значительно ниже. Но это будет завесить от скорости локальной сети. Чаще всего сетевой диск использую в больших организациях, в которых работаю в программах с большими базами данных. Сама база данных лежит на сервере, а у пользователей стоить только клиент и они через сетевой диск подключаться к базе. Это очень удобно и безопасно. Но возможно подключение сетевого диска просто для обмена документами между компьютерами.
Для того чтобы подключить сетевой диск нужно выполнить несколько не сложных действий которые во всех операционных системах Windows практически одинаковые. В данном примере будем подключать и отключать сетевой диск в Windows 7.
Открываем мой компьютер.
![]()
![]()
Вводим адрес сетевого диска и выбираем букву тома. Ставим галочку напротив Восстанавливать при входе в систему. Это нужно для того чтобы сетевой диск подключался каждый раз при запуски системы. Если галочку не поставить после перезагрузки у вас пропадет сетевой диск.
![]()
Нажимаем готово. После чего у вас должен открыться сетевой диск.
Далее зайдем в мой компьютер и проверим появился ли сетевой диск подчеркнут красным цветом. Вот и все мы с вами подключали сетевой диск. Для того чтобы отключить сетевой диск нужно на нем кликнуть правой кнопкой и выбрать отключить далее нажать ок.
Вот теперь вы научились подключать и отключать сетевые диски. Подключить их можно любое количество. Согласитесь все не так уж и сложно.
Если у вас есть локальная сеть, то наличие сетевых папок в ней это вполне естественное явление. Файловые хранилища, отдельные расшаренные каталоги на компьютерах. Однако, каждый раз открывать в сетевом окружении нужный компьютер и искать там нужный каталог может быть весьма утомительным делом. Специально для таких и ряда других случаев, в Windows 7 поддерживается возможность создать сетевой диск для быстрого доступа к каталогам в сети. Но, о том как правильно это сделать знают не все. Поэтому в рамках данной статьи я расскажу вам о том, как подключить сетевой диск в Windows 7, а так же какие тут есть нюансы.
С точки зрения использования, сетевой диск ничем не отличается от обычного диска. Вы так же можете записывать, копировать и перемещать файлы. Единственное отличие это скорость выполнения операций, о чем всегда необходимо помнить. Она меньше, так как файлы считываются не напрямую с дика, а передаются по сети. Кроме того, стоит учитывать, что если локальная сеть будет загружена, к примеру, несколько человек будут использовать такой диск, то скорость может быть совсем маленькой.
Теперь, рассмотрим как подключить сетевой диск в Windows 7 через стандартный интерфейс:

1. Откройте проводник и перейдите к пункту "Компьютер". Это так же можно сделать при помощи комбинации "WinKey (Клавиша Windows) + E".
2. В верхнем меню нажмите на пункте "Подключить сетевой диск".
3. В открывшемся окне, как показано на рисунке выше, необходимо указать букву сетевого диска, затем выбрать сетевой каталог. Например, "\\computer1\video" или "\\192.168.0.112\video". Так же вы можете указать, нужно ли восстанавливать этот диск, после перезагрузки Windows. При необходимости укажите учетные данные для подключения.
4. Нажмите внизу кнопку "Готово".
5. Сетевой диск будет доступен для использования.
Как видите, создать сетевой диск при помощи стандартного интерфейса Windows 7 достаточно просто, однако всегда полезно знать альтернативные методы.
Многие инструменты в Windows 7 доступны из командной строки, что порой очень удобно и намного быстрее в использовании. Поэтому сейчас рассмотрим как подключить сетевой диск из консоли. Для этого нам понадобится команда "net" с параметром "use". И вот какие действия можно с помощью этой комбинации делать:
1. Подключение сетевого диска . Откройте командную строку, введите следующую команду и нажмите ввод:

net use Z: \\addr\folder
где "net use " - это сама команда, "Z: " - это желаемая буква диска (двойные ковычки обязательны), "\\addr\folder " - это адрес сетевого каталога.
Сетевой диск будет создан.
2. Установка автоматического подключения дисков при перезагрузке Windows 7 . Итак, вы подключили сетевой диск. Однако, тот момент, что диск будет или не будет подключаться после перезагрузки компьютера, остается неизвестным (берется последнее выполнение команды установки автоматического восстановления). Поэтому его стоит явно указывать, для чего необходимо ввести следующую команду:

net use /Persistent:Yes
где "net use " - это сама команда, а "/Persistent:Yes " - это параметр, который указывает, что сетевой диск нужно подключать при каждой загрузке системы. Учтите, что данная настройка применяется к последнему подключенному диску и становится "по умолчанию" для всех последующих. Если же вы хотите указать, что диск не нужно восстанавливать, то вместо "/Persistent:Yes " необходимо указывать "/Persistent:No ".
3. Удаление сетевого диска. Сетевые диски могут носить временный характер, поэтому полезно знать как их удалять. И вот соответствующая команда:
net use Z: /delete
где "net use " - это сама команда, "Z: " - это сетевой диск, "/delete " - параметр, который указывает, что данный сетевой диск необходимо удалить.
Как видите, использовать команду "net" с параметром "use" для подключения сетевого диска не сильно сложнее, чем использование стандартного интерфейса Windows 7. Кроме того, с помощью этой комбинации вы всегда можете создать bat файлы для быстрой настройки сетевых дисков.
Мы разберем причины, почему сетевой диск может не подключаться и как исправить эту проблему на операционной системе Windows 7/10.
Открытие доступа к папке
Читайте также: ТОП-3 Простых способа как показать скрытые папки или скрыть необходимую папку и установить на нее пароль в Windows 10
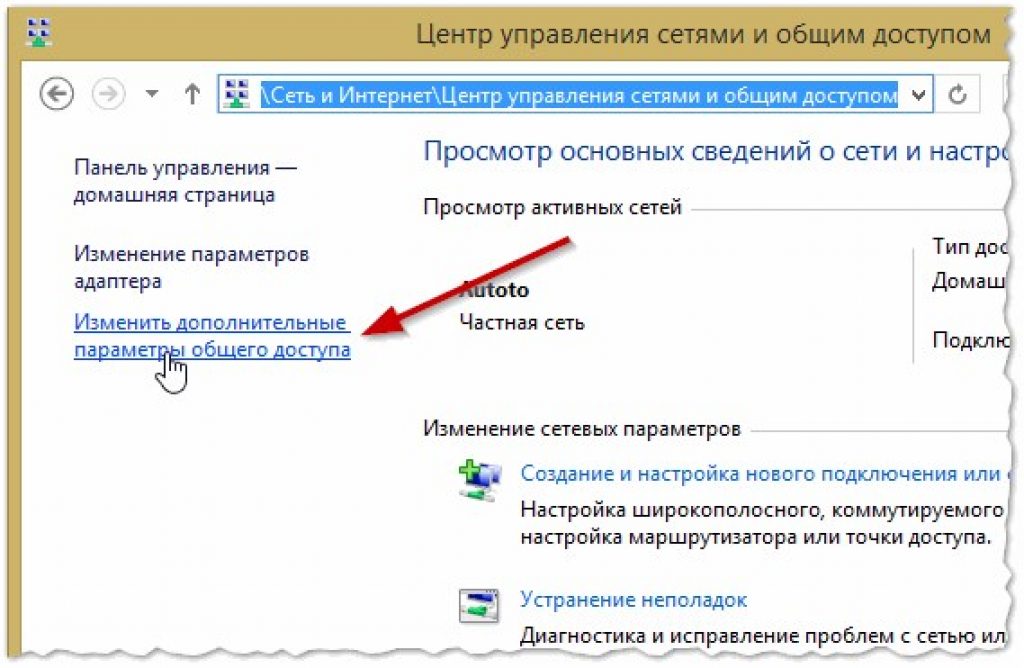
Откройте папку, которую вы планируете использовать в качестве нового устройства на вашем . Сделать это не составит труда, просто важно не упустить несколько моментов.
Корректно настройте локальную сеть, войдя в центр управления и кликните на ссылку «изменение дополнительных параметров» .
В открывшемся окне необходимо нажать «Обнаружение сети» .
Отключите «Общий доступ» , если он вам не нужен.
Откройте доступ к той директории которую следует подключить как приложение. Правой выберите «Свойства» , если сетевой диск не подключается.
Откройте вкладку «Доступ» и и выберите «Общий доступ» .
В новом окне нажмите «Все» и «Добавить» . В списке появится список пользователей «Все» . У пользователя будет доступ к папке.
На последнем этапе подтвердить открытие доступа к папке, нажав на «Готово» . В результате будет открыт доступ к папке.
Теперь нужно перейти к подключению диска на втором компьютере. Откройте «Мой компьютер» , нажмите «Подключение новой дискеты» на вкладке «компьютер» .
После того, как запущен мастер подключения сетевого диска, откроется «Подключение устройства» , выберите соответствующую букву обозначающую диск и укажите адрес доступа к сетевой папке.
Можно выбрать любую букву диска. Адрес папки должен быть указан так: /Имя компьютера/Имя общей папки.
Например, можно выбрать диск Z и указать адрес как notebook/tmp. Если вы забыли имя общей папки, нажмите «Обзор» .
Возле «Восстановить подключение при входе в систему» , поставьте галочку возле пункта, чтобы подключить новое приложение еще раз после перезагрузки устройства.
После того, как внесены все настройки, подтвердить действие и нажать «Готово» .
Если все сделано правильно, система подключит папку как установленное дополнение и откроет окно. Он появится в окне «Мой компьютер» .
Способы подключения сетевого диска
Читайте также: ТОП-10 Лучших сетевых накопителей (NAS) для дома и работы | Рейтинг актуальных моделей в 2019 году
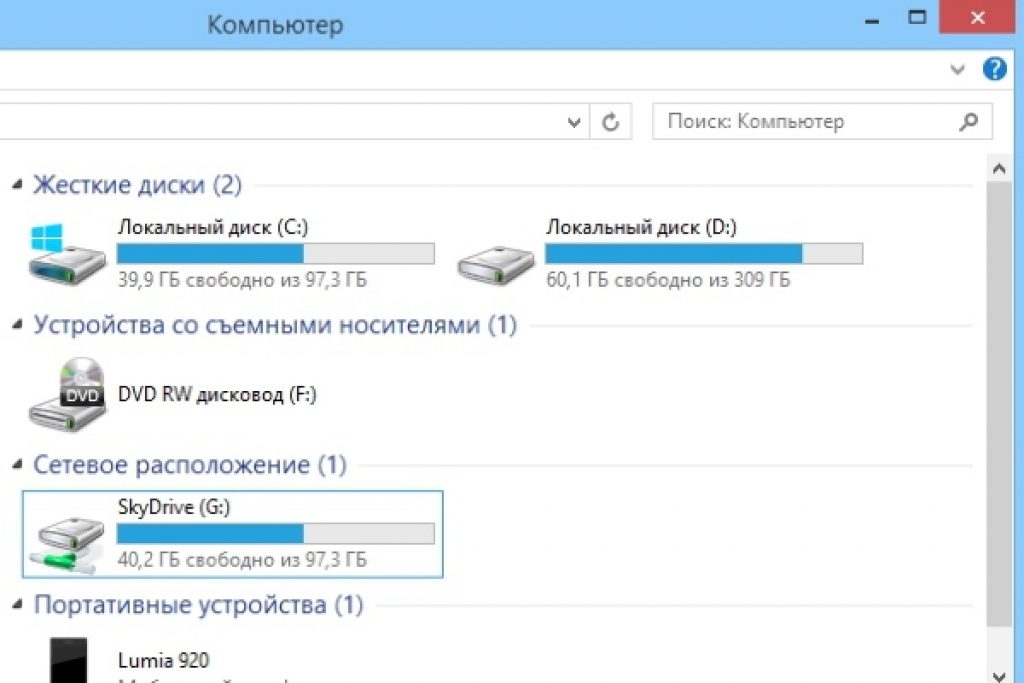
Подключить используемое устройство можно следующими способами. Так, можете создать дополнительную службу, которая способна справиться с двумя функциям.
То есть она запускает монтирование, а после этого запускает дополнительную службу, использующую это дополнение. У нее должны быть следующие свойства:
- Важно, чтобы вспомогательная служба выполняла те же команды, что и обычная служба, то есть start/stop/restart.
- Вспомогательная и основная службы должны выполнять задачи от имени одного пользователя, чтобы не было проблем с правами доступа. Если же основная служба запущена от LocalSystem, возможны проблемы с доступом к различным приложениям.
Также возможен более интересный вариант. Вот только использовать его следует на страх и риск. Для этого потребуется Sysinternals Suite . Итак, действия следующие:
1 Откройте cmd.exe (от имени администратора);
2 Выберите опцию PsExec.exe. Переходите к папке с SysinternelsSuite и выполните команду psexec –I –s cmd.exe . В результате пользователь получит права nt authority/system. Это можно проверить, набрав whoami . Опция i нужна так как отображение дискет невозможно без взаимодействия с пользователем.
3 Необходимо создать постоянное подключенное приложение, которое будет использоваться как учетная запись SYSTEM. Для этого наберите следующую команду net use z://servername/sharedfolder /persistent:yes
Это дополнение можно отключить так же, как оно и создано, вместе с .
Если необходимо удалить его выполните первый и второй шаги, но на третьем этапе измените команду, а именно напишите
Net use z: /delete .
Подключение с помощью групповых политик
Читайте также: [Инструкция] Неопознанная сеть без доступа к Интернету — Как исправить? | 2019
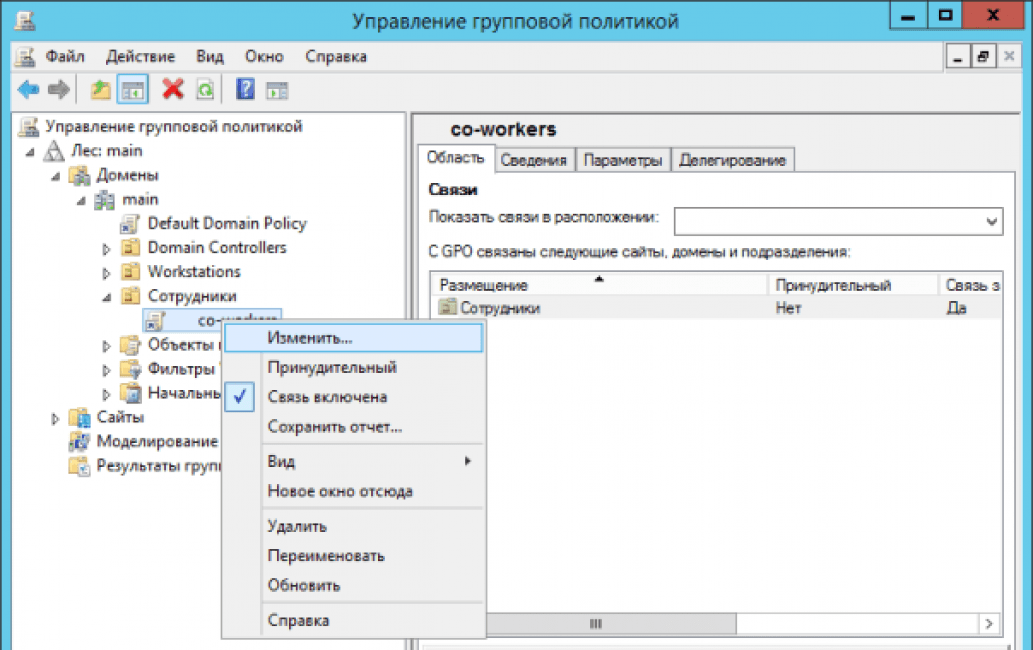
Многие полагают, что способ создания нового приложения через групповую политику устаревший. Однако большинство системных администраторов предпочитают именно этот вариант.
Итак, с помощью групповой политики подключить установленное устройство можно следующим образом.
Сначала запустите консоль групповой политики, нажав на комбинацию Win +R . В открывшимся окне нажмите «Выполнить» и введите команду gpmc.msc. После этого пользователь увидит на экране консоль управления групповой политикой.
Если сетевой диск не подключается, зайдя в «Редактор управления групповой политикой» совершите следующие действия «конфигурация пользователя-настройки-конфигурация-сопоставление дискет» .
В правой половине окна кликните правой кнопкой мыши «создать-сопоставленное устройство» .
Укажите его наименование и поставьте галочку около опции «повторное подключение» . Потом перейдите на вкладку «общие параметры» .
Во вкладке установите галочку возле пункта «Нацелиться на уровень элемента» и нажмите «нацеливание» .
Зайдя в «редактор нацеливания» нажмите кнопку «создание элементов» и выберите «группа безопасности» .
Там укажите имя пользователя, которого необходимо подключить к используемой дискете. Активируйте пункт «Пользователи в группе» .
Многие пользователи говорят, что этот способ довольно трудный.
Особенно нелегко дается он тем, у кого отсутствуют достаточные знания в области архитектуры Windows. Так что он рекомендуется для применения людям с высоким уровнем подготовки.
Читайте также: Панель управления в Windows 10: где находится, как открыть и как сделать ярлык на рабочий стол

При необходимости можно легко создать ярлык на любое приложение, сопоставив его положение.
После того, как пользователь подключил устройство, оно будет отображено в проводнике , поэтому можно легко получить доступ к необходимому файлу, будто пользователь работал с уже имеющимся локальной дискетой.
Сделать подобный ярлык для нового устройства в ОС можно следующим образом:
- Открыв проводник, нажмите «Мой компьютер» .
- Кликнув «Подключить новое дополнение» , выбирайте «Подключение используемого приложения» (эта опция находится около вкладки «Компьютер» , которая открывается автоматически, когда пользователь идет к ПК указанным образом).
- Выбрав букву дискеты, которую планируется использовать для сетевых папок, кликните «Обзор» .
- Перейдя к папке, для которой необходимо создать ярлыки, кликните ОК после выбора.
- Не забудьте подтвердить свой выбор и нажмите на «Готово» . Пользователь может выбрать постоянное подключение именно к этой папке в процессе входа в систему. В результате она будет постоянно доступна, и, если необходимо, можно воспользоваться другой учетной записью пользователя компьютера, чтобы подключиться к папке.
После того, как пользователь закончил с настройками, он должен будет увидеть под ярлыком «Новое устройство» . Это даст ему возможность получить доступ к содержимому и другим папкам на ПК.
Если сетевое приложение больше не нужно и хочется его отключить, щелкните на нем правой кнопкой мыши, выбрав «Отключить» .
Способы подключения в Windows XP
Читайте также:

Чтобы получить быстрый доступ к общим ресурсам, назначьте им буквы дискеты. Таким образом можно упростить доступ к нему.
В результате в папке «Мой компьютер» появится специальный значок. Так что не понадобится лазить по сети, чтобы найти нужную информацию из сетевых ресурсов.
Основной способ подключения устройства из «Моего сетевого окружения» :
- Щелкните на «Сетевое окружение» в меню «Пуск» , выбрав команду «Сеть» , дважды нажмите на «Сеть Windows» ;
- Дважды нажмите на домен, который необходимо открыть;
- Не забудьте дважды щелкнуть на , содержащий общие ресурсы, которые следует подключить. В окнах отобразятся общие ресурсы устройства.
- Нажмите на «общий ресурс»
, который нужно подключить, правой кнопкой мыши, а в контекстном меню выберите команду
При необходимости можно подключить сетевой диск на Mac ОС
Инструкция для пользователей, которые задаются вопросом, как подключить сетевой диск в следующая. Сначала следует открыть Finder.
Чтобы открыть окно «Подключение к серверу» , следует нажать клавиши Command +K . Не забудьте ввести путь к гаджету, к которому необходимо подключиться.
Путь вводите в таком формате: Протокол/Имя компьютера. Указывать протокол в начале необязательно. После того как пользователь ввел пароль, ОС попросит указать необходимую папку для подключения.
Сетевой диск станет доступным после того, как включен компьютер, если добавить его в «Объекты входа» . Нажав на меню , кликните на «Системная настройка» .
Выбрав подходящий вариант, нажимайте на «Добавить» . Если ничего не отображается, необходимо открыть Finder, зайдя в настройки, и нажав Command .
Выбрав вкладку «Общие» , поставьте галочку возле «Подключение сервера» . В результате на дисплее отобразится необходимый значок.