Dugja be a modemet egy 220 V-os aljzatba, csatlakoztassa a telefonkábelt a D-Link DSL-2500U DSL-csatlakozójából az elosztó ADSL-csatlakozójához.
Egy idő után az ADSL jelzőfénynek villognia kell, majd folyamatosan világítania kell. Ha a D-Link DSL-2500U modemen lévő ADSL jelzőfény nem világít, mit lehet tenni ebben az esetben.
Nyomja meg (például egy tollrúddal) és tartsa lenyomva a D-Link DSL-2500U/BRU/D modem hátfalán lévő süllyesztett gombot. Várjon, amíg a modem kijelzője megváltozik, majd engedje fel a gombot. Ezzel visszaállítja a D-Link DSL-2500U ADSL modem gyári alapbeállításait.
Állítsa módba a hálózati kártyát.
A D-Link DSL-2500U modem beállításának megkezdéséhez írja be a 192.168.1.1 kódot az internetböngésző címsorába, és nyomja meg az "Enter" gombot.
Megjelenik egy ablak, amely jelszót kér. Adja meg az admin felhasználónevet és admin jelszót
Kattintson az OK gombra.
Ha minden helyes, akkor a jelszó megadása után a következő ablak jelenik meg: 
Kattintson a bal oldalon található "WAN" gombra, és nézze meg, nem maradt-e olyan régi bejegyzés a beállítási táblázatban, amely megzavarhatja a modem megfelelő működését a jövőben. Ha ilyen bejegyzések maradnak, törölje őket, hogy a beállítások oldala pontosan úgy nézzen ki, mint a képen. Ha törölte a táblázatot, kattintson a Hozzáadás gombra.

Az új modembeállítások oldalon adja meg a VPI paraméterek, a szolgáltató által kiadott VCI értékeit, és kattintson a "Tovább" gombra. A Service Category elemnek UBR Without PCR-nek kell lennie. 
A megnyíló D-Link DSL-2500U modem ADSL beállítási oldalán válassza a PPP over Ethernet (PPPoE) lehetőséget, állítsa be a többi beállítást is az ábrán látható módon, majd kattintson a "Tovább" gombra. 
Adja meg a szolgáltató által kiadott bejelentkezési nevet és jelszót, jelölje be a Keep Alive négyzetet, hagyjon minden mást a képen látható módon, majd kattintson a Tovább gombra. 
A megnyíló D-Link DSL-2500U modembeállítások oldalán állítsa be az összes paramétert a képhez, majd kattintson a Tovább gombra. 
A megnyíló oldalon kattintson az Alkalmaz gombra 
A megnyíló oldalon kattintson a Befejezés gombra, és várja meg, amíg a modem újraindul. 
Ebben a szakaszban meg kell jelennie az Internetnek ;)
Firmware a D-Link DSL-2500U ADSL modemhez
A gyárilag szállított D-Link DSL-2500U modem teljesen működőképes, firmware nélkül. A gyártó azonban nyilvánvalóan nem vesztegeti fejlesztői idejét azzal, hogy új firmware-t készítsenek a D-Link DSL-2500U ADSL modemhez, így a flashelés után biztosan nem lesz rosszabb.
Ezért mindenekelőtt a gyártó FTP-kiszolgálójára lépünk, és letöltjük az archívumot a modem legújabb firmware-ével. Ezután csomagolja ki a fájlt az archívumból, lépjen a modembeállításokhoz, és mindenképpen használja internet böngésző. Megpróbáltam flashelni a modemet a Mozillán keresztül, de csak azt a hibaüzenetet kaptam, hogy a megadott fájltípus nem megfelelő. Lépjünk az Eszközök->Firmware elemre, böngészéssel keressük meg a firmware-t tartalmazó fájlt, és indítsuk el a firmware folyamatot.
Semmilyen körülmények között ne próbálja meg kikapcsolni a modemet, miközben villogtatja a firmware-t. A legjobb, ha ezalatt semmilyen műveletet nem hajt végre a számítógépen. A firmware előrehaladását egy fokozatosan töltő jelző jelzi. Amint megtelik, automatikusan átirányítjuk a modembeállítások oldalára.
Manapság az egyik leggyakoribb csatlakozási mód az ADSL modem használata. Ennek az eszköznek a beállítása nem nehéz, csak minimálisan meg kell értenie a működési elvét, valamint felhasználói szintű számítógépes jártassággal kell rendelkeznie.
Még mindig van néhány árnyalat. Ezek a szolgáltatótól függően változnak, mivel az egyes csatlakozási paraméterek jelentősen eltérhetnek. Egyesek statikus IP-címeket rendelhetnek hozzá ügyfeleikhez, és számos egyéb konfigurációs szolgáltatás is létezhet. Sok felhasználó a szolgáltató->ADSL-modem->Wi-Fi útválasztó kombinációjával szeretné beállítani az internetet. Híd módban történő kapcsolat létrehozásához már rendelkeznie kell bizonyos ismeretekkel a hálózati berendezések konfigurálásában. Mivel ezt a fajta beállítást nem olyan egyszerű elvégezni.
Csatlakozó berendezések (ADSL modem, Wi-Fi router)
Az ADSL modem csatlakoztatásához nem csak magára az eszközre, hanem más alkatrészekre is szüksége van. Ezek nélkül lehetetlen csatlakozni a számítógéphez és a telefonvonalhoz. Szüksége lesz egy hálózati kártyára és egy elosztóra. A modem és a számítógép közötti adatátvitelhez hálózati kártya szükséges. Az elosztóra más célokra lesz szükség. Még akkor is, ha az ADSL modem csatlakozik az internethez, a telefonvonal elérhető hívásokhoz. Ezért leggyakrabban elosztót használnak, amely lehetővé teszi a modem és a normál telefon egyidejű csatlakoztatását a telefonvonalhoz.

Az elosztónak több nyílása van. Leggyakrabban ez:
- vonal (telefonvonal csatlakoztatásához);
- modem (modem csatlakoztatva);
- telefon (telefon csatlakoztatásához).
A modem számítógéphez és telefonvonalhoz való csatlakoztatása a következő sorrendben történik:

Jelentkezzen be a WEB felületre
Az ADSL modem csatlakoztatása után már csak a WEB interfészen keresztül kell konfigurálnia. Ez jellemző a legtöbb eszközmodellre ebből a típusból.
A beállítás a következőképpen történik (D-Link DSL-2500U):
- bármely webböngésző címsorába be kell írnia a 192.168.1.1 számot;

- A megnyíló ablakban három mezőt kell kitöltenie:

- felhasználó: admin;
- jelszó: admin;
- ha minden mezőt kitöltött, kattintson az „OK” gombra;
- Megnyílik egy WEB interfész, amely lehetővé teszi a modem konfigurálását, és kiválasztja az „AdvancedSetup” elemet;

- a megnyíló ablakban keresse meg az „Eltávolítás” elemet, és jelölje be az ott található négyzetet;

- A régi beállítások törlésekor kattintson a „Mentés/Újraindítás” gombra.

Ezt követően konfigurálhatja ADSL-modemét a szolgáltató igényei szerint. Minden régi beállítás el lett távolítva.
Az ADSL modem konfigurálása útválasztó módban
Először is vissza kell állítania az ADSL modem beállításait. Csak ezután folytathatja közvetlenül a router módban történő beállítását.
A művelet sikeres befejezése után a WEB felületre léphet a beállítás megkezdéséhez: a böngésző címsorába be kell írnia a 192.168.1.1 kódot (a D-LinkDSL-2500UBRU modemhez):

- lépjen a „WAN” szakaszba;

- kattintson az „ADD” gombra, ezzel megnyílik a „PPPoE” típusú kapcsolat beállítására szolgáló ablak;

- A következő paramétereket kell beállítani:
- VPI és VCI – Internet csatorna értékek;
- „statikus IP” csak akkor van feltüntetve, ha a szolgáltató ilyen szolgáltatást nyújt;
- a „név” és a „jelszó” mezők kitöltve;
- a kapszulázási mód van kiválasztva (LLC - leggyakrabban);
- Engedélyeznie kell az olyan opciókat is, mint a „NAT”, „WAN szolgáltatás” és „Tűzfal”.
- A „start” gombbal a vezérlőpultra kell lépnie;

- nyissa meg a „Hálózati és megosztási központot”;
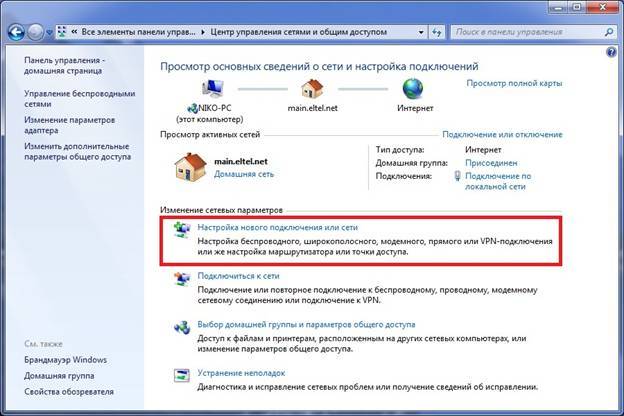
- a „hálózati kapcsolat létrehozása” részben válassza az „internetkapcsolat” lehetőséget;

- válassza a „nagy sebességű (PPPoE-vel)” lehetőséget;
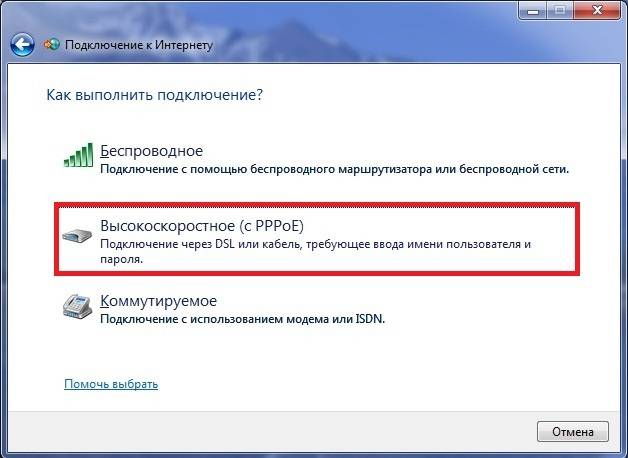
- a következő megnyíló ablakban adja meg felhasználónevét és jelszavát, majd kattintson a „csatlakozás” gombra;
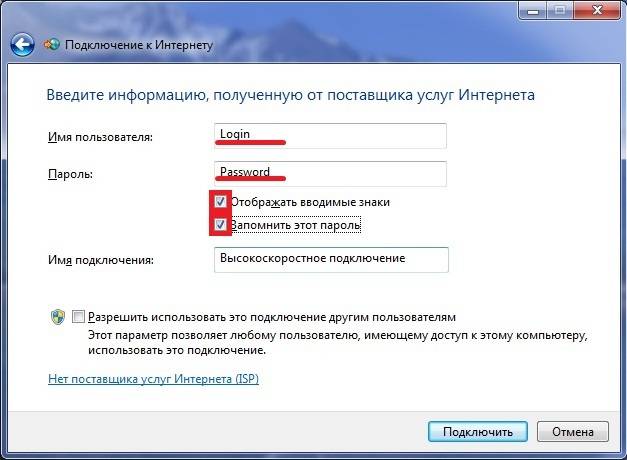
- a kapcsolat létrejöttekor annak állapota nagyon egyszerűen elvégezhető (az ikon a tálcán, a bal oldalon található).
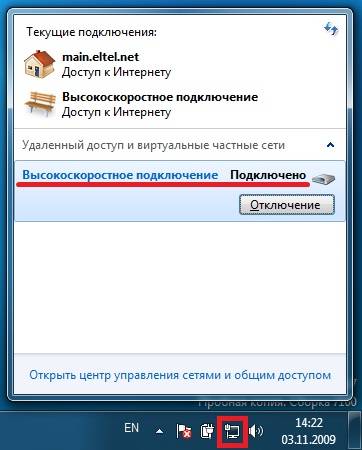
- kapszulázási mód – LLC;
- csatlakozás típusa – Híd;
- VPI – 0;
- VCI-100;
- QoS – UBR.
- tokozási mód – LLC/SNAP;
- VPI-1;
- VCI-50;
- "Bridgeging" üzemmód.
- kapcsolat konfigurálása TCP/IP protokollon keresztül (maszk, DNS szerver);
- különféle kapcsolódó szolgáltatások (DHCP és mások) konfigurálása;
- konfigurálja a helyi vezeték nélküli hálózat paramétereit, miközben fontos különös figyelmet fordítani a biztonságra (a beállításoknál válassza ki a WPA-PSK titkosítási típust);
- konfigurálva van az internetkapcsolat.
A beállítás befejezése után biztonságosan rákattinthat az „Alkalmaz” gombra. Az ADSL routerként van konfigurálva. Ezután megkezdheti a modem beállítását Wi-Fi-n keresztül.
Videó: ADSL modem beállítása bridge módban
PPPoE kapcsolatok
A PPPoE kapcsolat megfelelő beállítása Windows 7 rendszeren meglehetősen egyszerű.
Ehhez szigorú sorrendben kell végrehajtania a következő lépéseket:
A PPPoE egy link-szintű hálózati protokoll, amelyet PPP-keretek továbbítására használnak a globális interneten. Leggyakrabban különféle xDSL szolgáltatások használják.
Vezetéknélküli hálózat
Ma a többség különféle eszközök a beépített Wi-Fi modulok segítségével elérheti az internetet. Ez az oka annak, hogy a legtöbb felhasználó úgy konfigurálja az ADSL modemeket, hogy együttműködjenek a Wi-Fi útválasztókkal.
Ezt a kapcsolatot a következőképpen hozhatja létre:

Sokan felteszik maguknak a kérdést: hogyan lehet beállítani az ADSL-modemet és a Wi-Fi útválasztót olyan módban, amely kiküszöböli a különféle hibák előfordulását? Ez meglehetősen egyszerű, csak figyelmesen el kell olvasnia a kísérő dokumentációt.
Modem beállítása híd módban
Az ADSL modem híd módban való konfigurálásához a következő lépéseket kell végrehajtania:

A beállítás kész.
Internet beállítások
Az internetbeállítások a különböző szolgáltatóknál eltérőek. Így, ha az ADSL modemet és a WI-FI útválasztókat úgy konfigurálták, hogy működjenek együtt a Rostelecom üzemeltetőjével, akkor nem fognak működni az MGTS vonalon.
Internet paraméterek a Rostelecom számára
Az ADSL modem beállításai ennél a szolgáltatónál jellemzőek:

Az összes paraméter megadása után kattintson az „Alkalmaz” gombra. A Rostelecom ADSL modem beállítása, mint az összes többi, nem nehéz, csak helyesen kell megadnia az összes szükséges paramétert a WEB interfészen keresztül.
Internetbeállítások a "CSO" számára
Az interneten az OGO szolgáltatón keresztül történő normál működéséhez a modem beállításakor a következő adatokat kell megadnia:

Internetbeállítások az MGTS-hez
Az ADSL modemnek az MGTS szolgáltatóhoz való csatlakozásához meg kell adni a beállításokat:
Azt is be kell jelölnie a négyzetet, amely megerősíti, hogy automatikusan kap egy IP-címet a szolgáltatótól.
A helyi hálózat
Szükség esetén egyszerűen létrehozhat helyi hálózatot megosztott internetkapcsolattal ADSL modemen keresztül. A legjobb megoldás az, ha a hálózatot Wi-Fi útválasztóval szervezzük meg, mivel ez elkerüli a vezetékek összefonódását.
A helyi hálózat beállításához csak szigorú sorrendben kell követnie az alábbi lépéseket:
Az így megvalósított séma meglehetősen egyszerű. Csak két eszköz van a globális hálózat és a számítógép között: egy Wi-Fi router és egy ADSL modem. Vagy egyet, ha az ADSL modem beépített Wi-Fi modullal rendelkezik, amely lehetővé teszi, hogy útválasztó módban működjön.

Az ADSL modem beállítása Wi-Fi routerrel nem nehéz. Csak az a fontos, hogy alaposan tanulmányozza a hálózati berendezéshez mellékelt műszaki dokumentációt. Valamint a szolgáltató által biztosított beállítási útmutató.
Az ADSL technológia nem új keletű, de továbbra is széles körben használják a különböző szolgáltatók. Bár nem kényelmes, mert speciális ADSL modemet igényel. De a költsége nem magas, és sok szolgáltató bérbe is adja ezt a hálózati berendezést. Az ilyen típusú kapcsolat beállítása meglehetősen egyszerű, csak fontos figyelembe venni a kapcsolat létrehozásának, valamint a Wi-Fi router és az ADSL modem csatlakoztatásának minden árnyalatát és jellemzőjét.
Csipog
A D-Link 2500U modem nagyon elterjedt az ADSL internet-felhasználók körében. Olcsó, szerény és gyenge telefonvonalakkal is működik, nagyon alkalmas számítógép internet-hozzáféréssel történő biztosítására. Bár vannak modern, olcsó Wi-Fi modemek a piacon, az elavult 2500U vezeték nélküli technológia nélkül egyes otthonokban még mindig nehézségekkel küzd.
Az interneten több tucat, ha nem több száz utasítást találhat a modem beállításához. A világháló gyors beállításához és csatlakozásához azonban gyakorlatilag nincsenek egyértelmű utasítások. Megpróbálom korrigálni ezt a helyzetet.
Modem csatlakoztatása telefonvonalhoz
Bármely ADSL-modem RJ-25, RJ-14 vagy RJ-11 típusú csatlakozókkal (dugókkal), azaz a leggyakoribb telefonvezetékkel csatlakozik a telefonvonalhoz. Hogy néznek ki és melyik illik, jól el van magyarázva.
Ez a vezeték nem közvetlenül a telefonaljzatba van kötve, ahogy az elődje tette - egy zümmögő és nyikorgó, rettenetesen lassú Dial-Up modem, hanem egy speciális szűrőn keresztül - egy elosztó.
A telefon felvételekor keletkező zaj elkerülése érdekében, hogy az internet stabilan és gyorsan működjön, elosztót kell csatlakoztatni. Ez egy olyan doboz, amely külön szűri a jelet a modem és külön a telefon számára. Kattintson az alábbi képre, ahol két lehetőséget rajzoltam az elosztó csatlakoztatására:
Ahogy a képen látható szövegből is látszik, csatlakoztatni kell az elosztót Szükségszerűen.És nem csak csatlakozni, hanem helyesen is csatlakozni – a modem és a telefon is rajta keresztül csatlakozik a megfelelő csatlakozókhoz.
A lassú, instabil internet gyakori oka ennek a kis doboznak a helytelen csatlakoztatása.
Modem csatlakoztatása számítógéphez
Itt mindennek egyszerűnek kell lennie. A kék színű vezetéket kivesszük a modemmel együtt lévő dobozból, az egyik végét a modem sárga csatlakozójába dugjuk (a szín más lehet, mindegy), a másik végét a számítógép hátulján lévő ugyanabba a portba. Nem találod? Nagyon ritkán, de előfordul. Utána el kell menni a boltba és megvenni bármilyen hálózati kártyát, elég egy olcsó 10/100 megabites. Ezután telepíteni kell a PCI foglalatba alaplap. Le van írva, hogyan kell ezt csinálni
Ha Windows Vista vagy Windows 7 operációs rendszert használ, akkor egy bizonyos szakaszban megjelenik egy ablak, amelyben meg kell adnia a hálózat típusát. Válassza a "Nyilvános hálózat" lehetőséget. Ebben az esetben nem kell megérinteni a hálózati kártya beállításait, minden automatikusan konfigurálva lesz. A megfelelő csatlakoztatás után a modemen lévő jelzőfény világít (vagy villogni kezd) a „LAN” felirattal. Ha problémákba ütközik, olvassa el a cikk negyedik részét; vannak megoldások a gyakori problémákra.
Modem beállítása az internethez való csatlakozáshoz
Kétféle ADSL-modemkapcsolat létezik – a híd és az útválasztó beállításai. A különbség az, hogy amikor egy „híd”-on keresztül csatlakozik, a számítógép maga csatlakozik az Internethez, csak modemet használva a tényleges adatátvitelhez. Amikor egy „útválasztóval” csatlakozik, a modem önmagában csatlakozik, számítógép segítsége nélkül, majd „adja” az internetet a számítógépnek.
A híddal való csatlakozás előnye, hogy nem lesz nagy terhelés a modemre az adatátvitel során. Ez nagy sebességnél (6 megabit és nagyobb) és torrentek gyakori használatánál hasznos. Mínusz - az internet csak akkor kapcsol be, ha a számítógép fut.
A modem „routerhez” való csatlakoztatásának előnye, hogy nem kell bekapcsolni a számítógépet az internethez való csatlakozáshoz. Ez kényelmes, mert az internethez való csatlakozáshoz csak be kell kapcsolnia a modemet.
Természetesen nagyon leegyszerűsítettem a magyarázatot, és csak a lényeget mondtam el. Mert jobban szeretem a kapcsolatot "router", a továbbiakban beszélünk róla.
A D-Link 2500U routerhez való csatlakoztatásához tegye a következőket:
1) Kapcsolja be a modemet, várjon 20-30 másodpercet. A „Power” jelzőfénynek világítania kell
2) A modem hátulján van egy kis kerek lyuk a csatlakozók között. Ez a reset gomb. Nyomd meg valami vékonykal (például gyufával), és tartsd lenyomva 10-12 másodpercig. Az eljárás során a modemet be kell kapcsolni.
3) Várjon 30-60 másodpercet.
4) Nyissa meg bármelyik böngészőt (Internet Explorer, Chrome, Firefox, Opera - nem számít), írja be a 192.168.1.1 címet
Megjelenik egy bejelentkezési és jelszó ablak. Mindkét mezőbe írja be az admin nevet. Egy ilyen oldalnak meg kell nyílnia:
Lehet kék az oldal, nem számít. A D-Link 2500U modemnek jó néhány változata létezik, de a beállítások mindig ugyanazok. Azonban, mint a többi modem.
Ha az oldal nem nyílik meg, próbálja meg beírni a 192.168.0.1, 192.168.2.1 címeket. Ha megjelenik egy üzenet, amely azt jelzi, hogy a jelszó helytelen, próbálja meg bejelentkezési névként megadni az Admin nevet az admin helyett.
5) Kattintson a bal oldalon található Gyorsbeállítás gombra (a modem egyes verzióiban a Varázsló gomb). A következőket fogja látni:
6) Törölje a "DSL automatikus csatlakozás" jelölését. Ekkor az ablak így fog kinézni:
Itt csak a VPI és VCI értékeket kell megadni. Minden szolgáltatónak megvan a sajátja. Ezeket az értékeket megtudhatja, ha felhívja szolgáltatója műszaki támogatását, vagy megkeresi őket az interneten. Természetesen internettel rendelkező számítógépet kell keresnie, vagy telefonon keresztül kell bejelentkeznie. Itt a döntés rajtad múlik.
Az általam használt „Rostelecom South: Kabardino-Balkarian Branch” szolgáltató VPI- és VCI-értéke 0, illetve 67 lesz, beírom és a Tovább gombra kattintok.
7) A következő ablakban ki kell választania az útválasztó módot – PPP over Ethernet (PPPoE), majd kattintson a Tovább gombra.
Be kell jelölnie azokat a négyzeteket is, amelyeket a képen megjegyeztem. A „KeepAlive engedélyezése” beállítást egyszerűen „KeepAlive”-nak hívják, és előfordulhat, hogy a „PPP jelszó újrapróbálása” teljesen hiányzik.
Tanácsok azoknak, akik a „Rostelecom South: Kabardino-Balkarian Branch” (korábban „UTK Kabardino-Balkaria”) szolgáltatót használják - ha az internet nem működik a beállítás után, állítsa vissza a modem paramétereit, és konfigurálja újra, hozzáadva a „@” betűket a címen. a bejelentkezés vége szóköz és pppoe idézőjelek nélkül." Talán ez a tanács hasznos a Rostelecom más ágai számára is.
Kattintson a Tovább gombra.
9) A következő oldalon lesznek olyan beállítások, amelyeket meg kell hagynia, ahogy vannak:
Az egyetlen megjegyzés: Találkoztam a modem olyan verzióival, ahol az előző oldal néhány beállítása átkerült erre. Tehát a „PPP jelszó újrapróbálása hitelesítési hibánál” és az „Enable keepAlive” valószínűleg itt lesznek.
Kattintson a Tovább gombra.
10) Olyan beállításokat fog látni, amelyekhez szigorúan tilos hozzányúlni, hacsak nem tudja, mire valók:
Kattintson a Mentés/Újraindítás gombra, és várjon. Bezárhatod az oldalt, már nincs rá szükség. Körülbelül néhány perc múlva a modemen lévő „i” vagy „Internet” feliratú jelzőfény villogni kezd - ez azt jelzi, hogy a modem megfelelően van konfigurálva, és az internet működik.
Gratulálunk, beállította az internetet!
Ha valami nem működik - problémák és megoldások
Igen, ez sajnos előfordul. Felsorolom a leggyakrabban előforduló problémákat, és válaszolok a nem egyszer feltett kérdésekre is, segítséget kérve:
Probléma: A LAN jelzőfény nem világít.
Megoldás: ellenőrizze, hogy a kábelt szorosan bedugta-e a modem és a számítógép csatlakozóiba.
Probléma: a 192.168.1.1 cím nem nyitható meg.
Megoldás: Ellenőrizze, hogy világít-e a modem LAN jelzőfénye. Kapcsolja ki a víruskeresőt és a tűzfalat – lehet, hogy ezek blokkolják a munkáját. Nézze meg a hálózati kártya beállításait is:
A) Windows XP rendszerben – Start – Vezérlőpult – (Hálózati és internetkapcsolat – ha van ilyen ikon) – Hálózati kapcsolatok– kattintson a jobb gombbal a „Csatlakozás ezen keresztül helyi hálózat» – Tulajdonságok, jelölje be az „Internet Protocol TCP/IP” sort (a jelölőnégyzetet be kell jelölni), majd kattintson a Tulajdonságok gombra - jelölje be az IP-cím automatikus kérése, a DNS-kiszolgáló címének automatikus lekérése négyzeteket, OK, OK. A hálózat állapotának „Csatlakozva” kell lennie, ahogy az alábbi képen látható:
B) Windows Vista rendszerben lépjen a Start - Vezérlőpult - Klasszikus nézet - Hálózati és megosztási központ - Hálózati kapcsolatok kezelése pontra - kattintson jobb gombbal a "Helyi kapcsolat" ikonra - Tulajdonságok, válassza ki az "Internet Protocol Version 4 (TCP/") sort. IPv4) ) – Tulajdonságok – jelölje be az IP-cím automatikus kérése, DNS-kiszolgáló címének automatikus lekérése, OK, OK jelölőnégyzeteket. A hálózat állapotának „Hálózat” vagy „Csatlakozva” kell lennie, ahogy az alábbi képen látható:
Menjen vissza a Hálózati és megosztási központba, és ellenőrizze, hogy a „Helyi kapcsolat” mellett a „Nyilvános hálózat” legyen:
Ha „Privát hálózat”, kattintson a „Beállítások” elemre, és módosítsa a hálózat típusát „Nyilvános”-ra.
C) Windows 7 rendszerben lépjen a Start menü Vezérlőpultja - nézet: Kis ikonok - Hálózati és megosztási központ - Adapterbeállítások módosítása - Kattintson jobb gombbal a "Helyi kapcsolat" ikonra - Tulajdonságok, válassza ki az "Internet Protocol version 4 ( TCP /IPv4) – Tulajdonságok – jelölje be az IP-cím automatikus kérése, a DNS-kiszolgáló címének automatikus lekérése, OK, OK jelölőnégyzeteket. A hálózat állapotának „Hálózat” vagy „Csatlakozva” kell lennie, ahogy az alábbi képen látható:
Menjen vissza a Hálózati és megosztási központba, és ellenőrizze, hogy a „Helyi kapcsolat” mellett a „Nyilvános hálózat” legyen:
Ha azt írja ki, hogy „Otthoni hálózat” vagy bármi más, kattintson erre, és módosítsa a hálózat típusát.
Jegyzet: Ha az „automatikus” beállítás után továbbra is hibaüzenetet kap, keressen megoldást a Google-ban vagy a Yandexben.
Kérdés: hogyan lehet visszaállítani a modemet?
Válasz:
A) A modem teljes visszaállítása - nyomja meg a bekapcsolt modem hátlapján lévő lyukban lévő gombot 10-12 másodpercig. Ezután várjon néhány percet - a modem a gyári beállításokkal bekapcsol.
B) Csak az internetbeállítások eltávolítása: nyissa meg a modem oldalát a 192.168.1.1 címen, a jelszó és a bejelentkezés admin, lépjen a Speciális beállítások - WAN részre (vagy egyes modelleknél csak WAN) - jelölje be a beállítások sor melletti négyzetet, majd kattintson Eltávolítás, mentés soronként /Újraindítás:
Kérdés: mindent az Ön utasításai szerint konfiguráltam, helyesen adtam meg a VPI-t és a VCI-t - a szolgáltatómat, de még mindig nincs internet, mit tegyek?
Válasz:
A) Ellenőrizze, hogy a modem megfelelően van-e csatlakoztatva. Az esetek 90%-ában a figyelmetlenség az oka.
B) Ha a modemen az Internet jelzőfény világít, de nincs internet a számítógépen, akkor valami probléma van a számítógéppel. Nagyon sok oka lehet, és mindegyik változatos, csak ajánlani tudom a cikk negyedik részének 2. pontját - állítsa a beállításokat automatikus módba.
BAN BEN) Nézd meg a DSL jelzőfényt a modemen. Ha nem világít, az azt jelenti, hogy a telefonvonal nincs csatlakoztatva. Ellenőrizze a modem csatlakozását a telefonvonalhoz. Az elosztót megfelelően kell csatlakoztatni!
G)Állítsa be a modemet, majd lépjen újra a modembeállításokhoz - 192.168.1.1, és nézze meg a megnyíló oldalt. Ha üres sorai vannak a „Line Rate – Upstream” és „Line Rate – Downstream” (Vonalsebesség – Downstream) sorok, akkor problémák vannak a telefonvonallal, vagy egyáltalán nincs csatlakoztatva. Hívja a szolgáltató műszaki támogatását.
D)Állítsa vissza a modem beállításait és konfigurálja újra, csak a beállításokba való bejelentkezés után adja hozzá a „@pppoe”-t idézőjelek és szóközök nélkül. Pontosan ez segít a Rostelecom South szolgáltatómnál.
E) Lehet, hogy a szolgáltatója bizonyos beállításokat használ. Keressen utasításokat az interneten, a szolgáltató webhelyén.
Kérdés: Ha valaki telefonon beszél, az internet kikapcsol.
Válasz: Az elosztó nincs megfelelően csatlakoztatva. Vagy egyáltalán nem kapcsolódik. Ne ölje meg a modemet, csatlakoztassa megfelelően! Ezt a cikk legelején tárgyaljuk.
Probléma: az internet bekapcsolása sokáig tart – több mint 5 perccel a modem bekapcsolása után.
Megoldás: hívja a szolgáltatóját, a probléma az ő oldalukon van.
Probléma: az internet gyakran magától kikapcsol (az Internet jelzőfény kialszik)
Megoldás: A probléma vagy a szolgáltató oldalán van, vagy rossz minőségű a telefon vezetéke. A probléma megoldása folyamatban van a szolgáltatóval és a telefontársasággal. Hívja a szolgáltató műszaki támogatását.
Probléma: a modem gyakran kikapcsol, lefagy, az internet „eltűnik” (az Internet jelzőfény ilyenkor világít) vagy az internet sebessége időszakonként jelentősen csökken, nem tudja elérni a 192.168.1.1 címet
Megoldások:
A) A D-Link 2500U modem sok más D-Link modemhez hasonlóan gyakran túlmelegszik. Ha megérinti a tok felső fedelét, az forró lesz. A helyzet megoldható radiátor felszerelésével a chipre és/vagy hűtő beépítésével. Példa egy, példa kettő. A ház felső részét is eltávolíthatja, és a modemet a padlóra helyezheti – ez segíthet, bár nem olyan hatékonyan.
B) Ha uTorrentet vagy hasonló programot használ, annak beállításaiban csökkentse az egyidejű kapcsolatok számát 50-70-re (a beállításokról képernyőképet tettem közzé). Ez csökkenti a modem terhelését.
BAN BEN) A tápegység megsérülhet. Ha nem rendelkezik a meghibásodás megállapításához szükséges eszközökkel (multiméter vagy voltmérő ampermérővel), keressen hasonló jellemzőkkel rendelkezőt - 15 +3/-2 V, áram legalább 0,7 A (én a innen), csatlakoztassa, és ellenőrizze a router működését.
G) A probléma lehet vírus. Ellenőrizze számítógépét a Dr.Web CureIt segítségével.
D) Problémák lehetnek a vírusirtókkal, valamint a tűzfalakkal is (blokkolják a modemcímhez való hozzáférést). Tiltsa le őket, és ellenőrizze az internetet.
E) A piros „Power” jelző áramellátási problémákat vagy más hardverproblémát jelez. Csak egy út van - a szervizközpontba diagnosztika és javítás céljából.
Következtetés
Az általam megadott beállítások segítenek abban, hogy a D-Link 2500U modemet és a hasonló modelleket (D-Link 2600U, 2650U stb.) viszonylag gyorsan és gond nélkül csatlakoztasd az internethez. A modem „útválasztóként” történő konfigurálása lehetővé teszi, hogy bármilyen Ethernet-csatlakozóval rendelkező számítógéphez csatlakozzon (és ez szinte minden modern számítógép), a számítógép beállítása nélkül - a modem mindent maga konfigurál a DHCP protokollnak köszönhetően. Az ADSL-modemek csatlakoztatásakor azonban sok finomság van; egyszerűen lehetetlen ezeket egy cikkben tárgyalni, szóval ne engem hibáztass, ha valami nem működik.
Azt is szeretném megjegyezni, hogy cikkem elsősorban egy számítógép csatlakoztatására alkalmas. Ha több számítógépe van otthon, és mindet egyszerre szeretné az internetre csatlakoztatni, akkor a D-Link 2500U modem nem megfelelő az Ön számára. Természetesen vásárolhat egy második hálózati kártyát és csatlakoztathat két számítógépet hálózaton keresztül, így a modemhez csatlakoztatott második számítógép terjesztheti az internetet, de ebben az esetben az első PC-t bekapcsolva kell tartani, ami gyakran bosszantó ill. bosszantó. Ideális esetben vagy egy további router kell a modem mellé (bonyolult lehetőség, nem ajánlom), vagy egy több Ethernet porttal rendelkező modem a számítógépek közötti helyi hálózat szervezéséhez (a lehetőség sokkal egyszerűbb). Például a D-Link DSL-2650U. Ebben az esetben a modem útválasztóval történő beállítása után a számítógépeket ugyanazokon az Ethernet portokon (csatlakozókon) keresztül csatlakoztathatja a modemhez, mindennek konfiguráltnak és önállóan kell működnie. Most nem beszélek az ilyen modemekhez való csatlakozásról Wi-Fi vezeték nélküli technológiával, mert ez nem fér bele a cikk hatókörébe (a 2500U-ban nincs Wi-Fi).
Ha csatlakozott egy szolgáltatóhoz, szerződést kötött és modemet kapott, akkor
ADSL modemek A telefonvonalról leválasztva kell konfigurálni, és ez alól kivételt képeznek a számítógéphez keresztül csatlakoztatott modemek USB csatlakozó. A PVC paramétereket a szolgáltató műszaki támogatásával kell tisztázni. Például at Rostelecom A legtöbb esetben VPI-0 VCI-33. A konfigurációs példában pontosan ezeket a paramétereket fogjuk használni.
Állítson be egy ADSL-modemet
kétféleképpen is megtehető Híd, vagy Router. Problémák léphetnek fel, amikor bejelentkezik a modembe a konfigurálás céljából.
Ha bejelentkezik a modembe a internet böngésző akkor nem sikerül ellenőriznie kell az IP-címeket a hálózati kártyán (ugyanabból az alhálózatból kell származniuk, mint a modemen), és állítsa be a böngésző beállításait alapértelmezettre.
A modemekhez USB Az illesztőprogramok telepítését a modem számítógéphez való csatlakoztatása nélkül kell megkezdeni operációs rendszer nem fogja megkérni, hogy maga csinálja meg.
A leghatékonyabb és legkönnyebben konfigurálható a Windows operációs rendszer, amelyen az összes alapvető összetevő telepítve van.
Az ADSL kapcsolat beállításakor jobb, ha nem indítunk el ismeretlen alkalmazásokat, és használjunk víruskereső és biztonsági programokat (Windows tűzfal, tűzfal stb.). Ezenkívül ne engedje, hogy a hálózat adatai (bejelentkezési név, jelszó) idegenek számára ismertté váljanak.
Útmutató a független ADSL csatlakozáshoz:
A hálózathoz való csatlakozáshoz szükséges berendezések Internet nincs ADSL
Az ADSL technológiával történő internetkapcsolathoz a következőkre van szüksége:
— Számítógép:
— ADSL modem;
— Splitter;
Kábelkészlet a modem telefonhálózathoz és számítógéphez történő csatlakoztatásához. Számítógépes követelmények:
Hálózati kártya Ethernet interfész 10/100Base-T (ha a modem Ethernet-es]), vagy USB interfész (ha a modem USB-s);
Operációs rendszer a következők bármelyikével: Windows XP, Windows 7, Windows 8.
A berendezés csatlakoztatásának menete:
1. Csatlakoztassa az elosztót a telefonvonalhoz;
2. Csatlakoztasson egy telefonkészüléket és egy modemet az elosztóhoz;
3. Csatlakoztassa számítógépét a modemhez.
ADSL modem csatlakozási rajza:
ADSL-elosztó telepítése
Csatlakoztassa a csatlakozót VONAL telefoncsatlakozóval (vonallal) ellátott elosztón. Ha régi típusú telefonaljzatokat szerelt fel (öttűs), akkor adaptert kell vásárolnia az Euro csatlakozóhoz (RJ11).
FIGYELEM: Ha több telefonaljzattal vagy párhuzamos telefonkészülékkel rendelkezik, akkor az elosztót a telefonvonal minden ága elé kell telepíteni. A stabil kommunikációhoz nagyon fontos, hogy ne legyenek megbízhatatlan érintkezők (csavarok stb.) a telefonvonalon az elosztóhoz és az elosztótól a modemig.
ADSL modem csatlakoztatása
Csatlakoztassa a feliratú modemcsatlakozót DSL vagy HALVÁNY feliratos elosztó csatlakozóval MODEM a modemhez mellékelt telefonkábel segítségével. Csatlakoztassa a portot LAN számítógépen Ethernet-porttal rendelkező modemen vagy Ethernet-kapcsolón a szállítókészletben található Ethernet-kábellel. Csatlakoztassa a hálózati adaptert, és kapcsolja be a modemet a " BE KI "a modemen.
Telefon csatlakoztatása
A mellékelt második kábel segítségével csatlakoztassa a telefont az aljzathoz TELEFON az elosztón.
Az ADSL modem konfigurálása folyamatban van kétféle módon: módban Híd vagy módban Router.
ADSL modem beállítása HÍD módban
PPP kliens (Pont-pont protokoll- a kapcsolat két résztvevője között betárcsázós vagy dedikált kommunikációs csatornán keresztüli adatok továbbítására szolgáló protokoll) van konfigurálva a számítógépen.
Kívánt alapbeállítások modem:
VPI (virtuális elérési út azonosító) — RÓL RŐL
VCI (virtuális áramkör azonosító) — 33
Tokozás típusa — Áthidalt IP az ATM LLC SNAP-on keresztül (RFC1483)
Szolgáltatási kategória — UBR
Bekapcsolási mód — Híd
A modem beállításához kövesse a gyártó utasításait vagy a mellékelt dokumentumot rövid utasításokat a modemre (ha van).
ADSL modem beállítása ROUTER módban
PPP kliens magán a modemen konfigurálható a webes felületen keresztül.
1. Csatlakoztassa a modemet az elosztóhoz és a számítógéphez az ábra szerint (lásd fent).
Az elosztó előtti vonalon semmilyen eszköz nem csatlakozhat párhuzamosan.
2. A modem használatának megkezdése előtt erősen ajánlott, hogy olvassa el a modemhez mellékelt használati útmutatót.
USB modem esetén telepítse az illesztőprogramot (a modemhez mellékelt vezérlőprogram). CD-ROM meghajtó) az ADSL modem gyártójának ajánlásai szerint.
Hozzon létre egy újat, vagy módosítson egy meglévő hálózati kapcsolatot (Kövesse a következő lépéseket egy működő számítógép beállításához Windows XP).
A menün Rajt [Rajt] válassza a Beállítások lehetőséget, majd Hálózati kapcsolatok [Hálózati kapcsolatok].
Az ablakban Hálózati kapcsolatok jobb klikk a " LAN csatlakozás
", majd válassza ki Tulajdonságok.
a " Gyakoriak» ebben a menüben jelölje ki az elemet Internet Protokoll (TCP/IP)
Kattintson a gombra Tulajdonságok.
Állítsa be a beállításokat az ablakban Internet Protokoll (TCP/IP)
:
IP-cím:
192.168.1.2 (D-Link 192.168.0.2 esetén)
Alhálózati maszk:
255.255.255.0
Főkapu:
192.168.1.1
(D-Link 192.168.0.1 esetén)
Elsődleges DNS-kiszolgáló címe:
192.168.1.1
(D-Link 192.168.0.1 esetén)
Másodlagos DNS-kiszolgáló címe:
8.8.8.8
3. A modem konfigurálásához indítson el egy Internet böngészőt (Internet Explorer, Google Chrome, Opera, Firefox, Safari)
Írja be a címsorba http://192.168.1.1
(D-Link esetén: http://192.168.0.1)
A modemkonfiguráció eléréséhez adja meg bejelentkezési nevét és jelszavát a modem konfigurációs felületének eléréséhez – általában ez admin / admin, Admin / Admin vagy admin / 1234
.
Ezt követően kerülsz ide modemes webes felület.
A modem konfigurálásakor állítsa be a következő paramétereket.
DSL protokoll — PPPoE(RFC2516)
DSL moduláció — Automatikus
Hálózati protokoll — PPP Etherneten keresztül LLCSNAP (RFC2516)
Csúcs Cell Rate — Vonalsebesség használata
Szolgáltatási kategória — UBR PCR nélkül
Tokozás típusa — LLC/SNAP
VPI — 0
VCI — 33
Felhasználónév (bejelentkezés)— Az üzemeltető által a szerződés megkötésekor megadott név
Jelszó— Az üzemeltető által a szerződéskötéskor megadott jelszó
Mentse el a modem beállításainak konfigurációját - Beállítások mentése.
A Rostelecom internetszolgáltató az egyik első helyet foglalja el a szolgáltatásait igénybe vevő előfizetők számát tekintve. A cég internetkapcsolatot, telefonálást és televíziózást biztosít. Amikor a Rostelecom-mal kommunikációs szolgáltatások nyújtására vonatkozó megállapodást köt, az ügyfél azonnal megvásárolhatja a megfelelő felszerelést. És a szakemberek telepítik a Rostelecom modemet és konfigurálják a stabil működéshez. A modem ára 1890 rubel és 6200 rubel között mozog, a márkától és a modelltől függően. A berendezések telepítéséért általában nincs többletköltség. De ha az előfizetőnek nem volt lehetősége a szakemberek szolgáltatásait igénybe venni, és saját maga akarja csatlakozni és konfigurálni a Rostelecom modemet, akkor az alábbiakban ismertetett rövid és érthető utasítás segít neki.
Mielőtt elkezdené, meg kell értenie, mi az ADSL technológia, és milyen elven működik.
A Rostelecom ADSL internetes technológiájának különlegessége a telefonvezetékeken keresztüli kommunikáció kialakítása. Ez elérhetővé teszi még az ország távoli részei számára is. Az internet csatlakoztatása telefonkábellel sokkal egyszerűbb, mint például az optikai szál csatlakoztatása. A technológiai rendszer aszinkron adatátvitelből áll. Ugyanakkor a vett információ sebessége sokkal nagyobb, mint a továbbított információé.
Az ADSL technológiával történő internetkapcsolat fontos pontja egy speciális elosztó vásárlása és csatlakoztatása a vonalhoz. Amelynek segítségével az internet bekapcsolásakor nem szakad meg a telefon jele, és fordítva. Ez egy kis doboz, amelybe telefonvezetékek lépnek be, és több lehetséges csatlakozásra ágaznak ki.
A cég 5 márkájú útválasztót kínál:
- D-Link.
- Sagem F@st.
- QTECH.
- TP-LINK.
A működés elve és a csatlakozáshoz szükséges paraméterek beállítása nem különbözik lényegesen köztük. Ezért a Rostelecom ADSL technológiás modem konfigurálásának megértése érdekében a működési elvet a QTECH QDSL-1040WU router példájával kell figyelembe venni.
Számítógépes követelmények
Előfordulhat, hogy a Rostelecom útválasztói nem működnek régebbi számítógépeken. A zökkenőmentes kapcsolat biztosítása érdekében a szakértők olyan számítógépek használatát javasolják, amelyek megfelelnek a következő követelményeknek:
- operációs rendszer – VISTA, XP, Windows 7 és újabb;
- automatikus frissítési rendszer engedélyezve;
- frissített böngésző (Internet Explorer 7, Yandex, Google Chrome);
- a szabad RAM mennyisége legalább 256 MB Windows XP, 1024 MB Vista és Windows 7 esetén;
- hálózati kártya jelenléte.
Csatlakozási diagram
Mielőtt elkezdené módosítani a beállításokat és csatlakozni a globális hálózathoz, csatlakoztatnia kell a Rostelecom modemet egy számítógéphez és egy telefonvonalhoz.
Csatlakozási diagram:
- Csatlakoztassa a Rostelecom modemet vezetékes telefonelosztón keresztül.
- Csatlakoztassa a számítógépet a modemhez LAN-kábellel.
- Dugja be a készülék tápkábelét a konnektorba.
Az összes művelet befejezése után az útválasztó jelzőfényeinek pirosan vagy zölden kell villogniuk. A gyártó webhelyén megtalálhatja, hogy melyik jelzőfény világít az eszközön, ha a Rostelecom modem megfelelően van csatlakoztatva. Ha a lámpák nem világítanak, ellenőrizze az összes berendezést, hogy nem sérült-e, és ha szükséges, cserélje ki a hibásat.
A további felhasználói lépéseknek már a Rostelecom berendezés ADSL technológiával történő beállítására kell irányulniuk.
Beállítási módszerek
Jelenleg a Rostelecom előfizetőinek két módja van az ADSL modem konfigurálására:
- Automatikus.
- Kézikönyv.
Mindkét lehetőség nem igényel sok időt és nem igényel sok erőfeszítést. A lényeg az, hogy kövesse az utasításokat, és helyesen jelezze a fontos paramétereket.
A munka megkezdése előtt azonban a felhasználónak ellenőriznie kell, hogy az illesztőprogramok automatikusan telepítve vannak-e a számítógépen. Mivel nélkülük a számítógép nem tud csatlakozni a modemhez. Az illesztőprogramokat az Eszközkezelőben tekintheti meg. Ha nincsenek beállítások, az útválasztó nevét sárga felkiáltójel jelzi.
Ha az illesztőprogramok nincsenek telepítve, magának kell letöltenie őket. Ez az eszközhöz mellékelt lemez segítségével történik. Ha nincs adathordozó, vagy hibás, fontos fájlokat kell letöltenie a gyártó hivatalos webhelyéről.
Automatikus beállítás
A Rostelecom modem automatikus üzemmódban történő beállítása meglehetősen egyszerű. Ehhez be kell helyezni a berendezéshez mellékelt lemezt a számítógép lemezmeghajtójába. Indítsa el a telepített „Setup Wizard” programot. Kövesse a számítógép képernyőjén megjelenő rendszerutasításokat.
Ha a lemez elveszett vagy hibás, letöltheti a varázsló segédprogramot az internetről. A program ingyenes.
Az összes beállítási lépés végrehajtása után az internetkapcsolat automatikusan konfigurálva lesz. A felhasználónak csak meg kell nyitnia a telepített böngészők bármelyikét, és ellenőriznie kell a működését.
Kézi beállítás
A Rostelecom ADSL modem kézi beállítása kicsit tovább tart. És megköveteli, hogy az előfizető legyen óvatos az adatok megadásakor.
A Rostelecom modem paramétereinek megváltoztatásának szakaszai (a QTECH QDSL-1040WU példájával).
- A Rostelecom modem konfigurálásához nyissa meg a számítógépére telepített böngészőt.
- A cím megadására szolgáló sorba írja be: 192.168.1.1.
- Nyomd meg az Entert".
- A megjelenő ablakban adja meg az előfizető bejelentkezési nevét és jelszavát (ezek a készülék hátlapján vannak feltüntetve). A QTECH modem esetében ez az admin – mindkét esetben. Ha a szabványos adatok nem megfelelőek, vissza kell állítania a modem beállításait a készülék testén található „reset” gombbal. Mivel enyhén befelé süllyesztett, a véletlen benyomás elkerülése érdekében egy normál iratkapocs vagy egy golyóstoll jöhet a kliens segítségére.
- Most meg kell változtatnia a kapcsolat beállításait. Ehhez válassza a „Speciális beállítások” lehetőséget a bal oldali menüben, majd kattintson a „Hozzáadás” gombra.
- Adja meg (a kapcsolat régiójától függ).
- Erősítse meg műveleteit a „Mentés” paranccsal.