قم بتوصيل المودم بمنفذ 220 فولت، وقم بتوصيل سلك الهاتف من موصل DSL الموجود على D-Link DSL-2500U بموصل ADSL الموجود على جهاز التقسيم.
وبعد فترة من الوقت، من المفترض أن يومض مؤشر ADSL ثم يضيء بشكل ثابت. إذا لم يضيء مؤشر ADSL في مودم D-Link DSL-2500U، فما الذي يمكن فعله في هذه الحالة.
اضغط (على سبيل المثال، باستخدام قلم القلم) مع الاستمرار على الزر الموجود على الجدار الخلفي لمودم D-Link DSL-2500U/BRU/D. انتظر حتى تتغير شاشة المودم، ثم حرر الزر. سيؤدي هذا إلى إعادة ضبط مودم D-Link DSL-2500U ADSL على إعدادات المصنع الافتراضية.
اضبط بطاقة الشبكة على الوضع.
لبدء إعداد مودم D-Link DSL-2500U، اكتب 192.168.1.1 في شريط العناوين بمتصفح الإنترنت الخاص بك واضغط على "Enter"
ستظهر نافذة تطلب كلمة المرور. أدخل اسم المستخدم admin وكلمة المرور admin
انقر فوق موافق.
إذا كان كل شيء صحيحًا، فبعد إدخال كلمة المرور ستظهر لك النافذة التالية: 
انقر فوق الزر "WAN" الموجود على اليسار ومعرفة ما إذا كانت هناك أية إدخالات قديمة متبقية في جدول الإعدادات والتي يمكن أن تتداخل مع التشغيل الصحيح للمودم في المستقبل. إذا بقيت مثل هذه الإدخالات، فاحذفها بحيث تبدو صفحة الإعدادات تمامًا كما في الصورة. عندما تقوم بمسح الجدول، انقر فوق الزر "إضافة".

في صفحة إعدادات المودم الجديدة، حدد قيم معلمات VPI، VCI الصادرة عن الموفر وانقر على زر "التالي". يجب أن يكون عنصر فئة الخدمة UBR بدون PCR. 
في صفحة إعدادات ADSL الخاصة بمودم D-Link DSL-2500U الذي يفتح، حدد PPP over Ethernet (PPPoE)، واضبط أيضًا الإعدادات المتبقية كما هو موضح في الشكل وانقر فوق "التالي" 
أدخل معلومات تسجيل الدخول وكلمة المرور الصادرة عن الموفر، وحدد مربع Keep Alive، واترك كل شيء آخر كما في الصورة، ثم انقر فوق Next. 
في صفحة إعدادات مودم D-Link DSL-2500U التي تفتح، قم أيضًا بضبط جميع المعلمات بما يتماشى مع الصورة وانقر فوق "التالي". 
في الصفحة التي تفتح، انقر فوق "تطبيق". 
في الصفحة التي تفتح، انقر فوق "إنهاء"، وانتظر حتى يتم إعادة تشغيل المودم. 
في هذه المرحلة يجب أن يظهر الإنترنت؛)
البرامج الثابتة لمودم ADSL D-Link DSL-2500U
يعمل مودم D-Link DSL-2500U المزود من المصنع بكامل طاقته دون الحاجة إلى البرامج الثابتة. ومع ذلك، من الواضح أن الشركة المصنعة لا تضيع وقت مطوريها في إنشاء برامج ثابتة جديدة لمودم D-Link DSL-2500U ADSL، لذلك بعد الوميض لن يصبح الأمر أسوأ بالتأكيد.
لذلك، أولاً وقبل كل شيء، نذهب إلى خادم FTP الخاص بالشركة المصنعة ونقوم بتنزيل الأرشيف بأحدث البرامج الثابتة للمودم. بعد ذلك، قم بفك الملف من الأرشيف وانتقل إلى إعدادات المودم، وتأكد من استخدامه متصفح الانترنت. لقد حاولت تحديث المودم من خلال Mozilla، لكنني لم أتلق سوى رسالة خطأ تفيد بأن نوع الملف المحدد غير صحيح. ننتقل إلى الأدوات->عنصر البرنامج الثابت، ونبحث عن الملف الذي يحتوي على البرنامج الثابت من خلال التصفح ونبدأ عملية البرنامج الثابت.
لا تحاول بأي حال من الأحوال إيقاف تشغيل المودم أثناء تحديث البرنامج الثابت. من الأفضل عدم تنفيذ أي إجراءات على الكمبيوتر على الإطلاق خلال هذا الوقت. ستتم الإشارة إلى تقدم البرنامج الثابت من خلال مؤشر التعبئة التدريجي. بمجرد امتلاءه، سيتم إعادة توجيهك تلقائيًا إلى صفحة إعدادات المودم.
إحدى طرق الاتصال الأكثر شيوعًا اليوم هي استخدام مودم ADSL. إعداد هذا الجهاز ليس بالأمر الصعب، كل ما تحتاجه هو أن يكون لديك الحد الأدنى من الفهم لمبدأ تشغيله، وكذلك إتقان الكمبيوتر على مستوى المستخدم.
لا تزال هناك بعض الفروق الدقيقة. وهي تختلف اعتمادًا على الموفر، نظرًا لأن معلمات الاتصال لكل منها يمكن أن تختلف بشكل كبير. قد يقوم البعض بتعيين عناوين IP ثابتة لعملائهم، وقد يكون هناك العديد من ميزات التكوين الأخرى. يرغب العديد من المستخدمين في إعداد الإنترنت من خلال مجموعة من الموفر->مودم ADSL->جهاز توجيه Wi-Fi. لإنشاء اتصال في وضع الجسر، يجب أن تكون لديك بالفعل بعض المهارات في تكوين معدات الشبكة. نظرًا لأن هذا النوع من الإعداد ليس بالأمر السهل.
معدات التوصيل (مودم ADSL، جهاز توجيه Wi-Fi)
لتوصيل مودم ADSL، لا تحتاج إلى الجهاز نفسه فحسب، بل تحتاج أيضًا إلى أجزاء أخرى. بدونها، سيكون من المستحيل الاتصال بجهاز الكمبيوتر وخط الهاتف. سوف تحتاج إلى بطاقة الشبكة والخائن. يلزم وجود بطاقة شبكة لنقل البيانات بين المودم والكمبيوتر. ستكون هناك حاجة إلى الخائن لأغراض أخرى. حتى عندما يكون مودم ADSL متصلاً بالإنترنت، يكون خط الهاتف متاحًا للمكالمات. لذلك، غالبا ما يتم استخدام الخائن، فهو يسمح لك بتوصيل كل من المودم والهاتف العادي بخط الهاتف في نفس الوقت.

يحتوي الفاصل على عدة فتحات. في أغلب الأحيان يكون هذا:
- خط (لربط خط هاتف) ؛
- المودم (المودم متصل)؛
- الهاتف (لتوصيل الهاتف).
يتم توصيل المودم بالكمبيوتر وخط الهاتف بالترتيب التالي:

تسجيل الدخول إلى واجهة الويب
عند توصيل مودم ADSL، يبقى فقط تكوينه عبر واجهة الويب. هذا هو الحال بالنسبة لمعظم نماذج الأجهزة من هذا النوع.
يتم إجراء الإعداد على النحو التالي (D-Link DSL-2500U):
- في شريط العناوين لأي متصفح ويب، يجب عليك إدخال 192.168.1.1؛

- في النافذة التي تفتح، سوف تحتاج إلى ملء ثلاثة حقول:

- المستخدم: المشرف؛
- كلمة المرور: المشرف؛
- عند ملء جميع الحقول، انقر فوق "موافق"؛
- سيتم فتح واجهة ويب، مما يسمح لك بتكوين المودم، واختيار عنصر "الإعداد المتقدم" فيه؛

- في النافذة التي تفتح، ابحث عن العنصر "إزالة" وحدد المربع هناك؛

- عندما يتم حذف الإعدادات القديمة، يجب عليك النقر فوق الزر "حفظ/إعادة التشغيل".

بعد ذلك، يمكنك تكوين مودم ADSL الخاص بك وفقًا لمتطلبات مزود الخدمة الخاص بك. تمت إزالة كافة الإعدادات القديمة.
كيفية تكوين مودم ADSL في وضع جهاز التوجيه
أولاً، تحتاج إلى إعادة ضبط إعدادات مودم ADSL. فقط بعد ذلك يمكنك المتابعة مباشرة لإعداده في وضع جهاز التوجيه.
عند اكتمال هذه العملية بنجاح، يمكنك الانتقال إلى واجهة الويب لبدء الإعداد: في شريط عنوان المتصفح، يجب عليك إدخال 192.168.1.1 (لمودم D-LinkDSL-2500UBRU):

- انتقل إلى قسم "WAN"؛

- انقر فوق الزر "إضافة"، وبالتالي فتح نافذة لإعداد اتصال من النوع "PPPoE"؛

- يجب تعيين المعلمات التالية:
- VPI وVCI – قيم قنوات الإنترنت؛
- تتم الإشارة إلى "IP الثابت" فقط إذا كان المزود يقدم مثل هذه الخدمة؛
- يتم ملء حقلي "الاسم" و"كلمة المرور"؛
- يتم تحديد وضع التغليف (LLC - في أغلب الأحيان)؛
- تحتاج أيضًا إلى تمكين خيارات مثل "NAT" و"خدمة WAN" و"جدار الحماية".
- باستخدام زر "ابدأ"، تحتاج إلى الذهاب إلى لوحة التحكم؛

- افتح "مركز الشبكة والمشاركة"؛
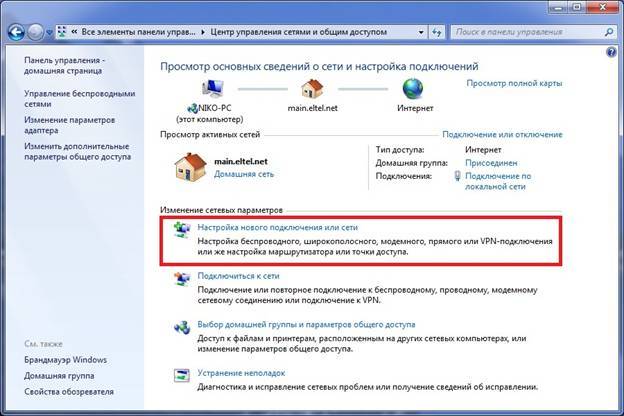
- في قسم "إنشاء اتصال بالشبكة"، حدد "اتصال بالإنترنت"؛

- حدد "عالية السرعة (مع PPPoE)"؛
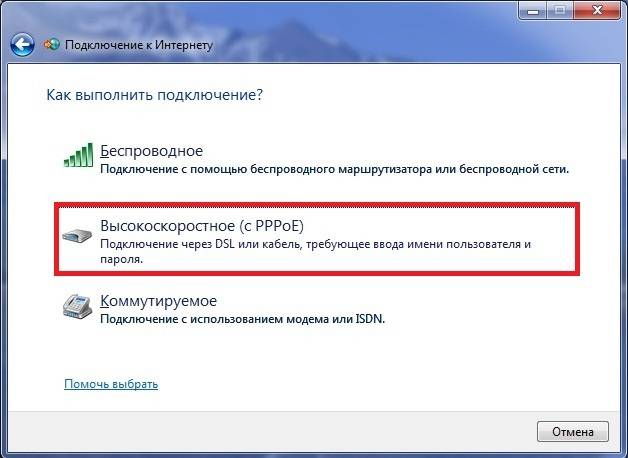
- في النافذة التالية التي تفتح، أدخل اسم المستخدم وكلمة المرور الخاصة بك وانقر على زر "الاتصال"؛
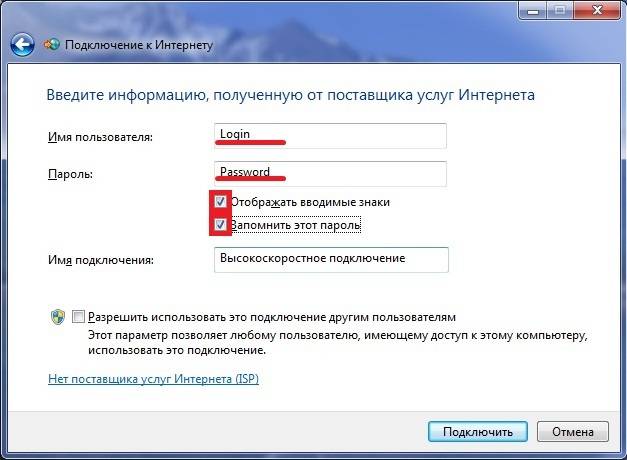
- عند إنشاء الاتصال، يمكن تحديد حالته بكل بساطة (الرمز موجود على شريط المهام، على الجانب الأيسر).
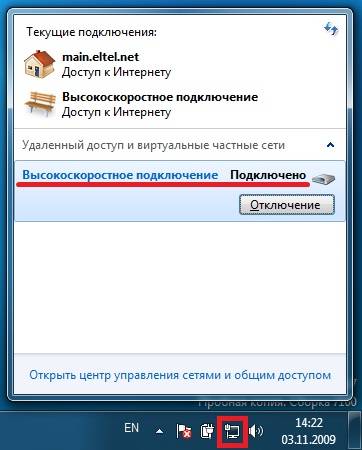
- وضع التغليف – شركة ذات مسؤولية محدودة؛
- نوع الاتصال - الجسر؛
- في بي آي - 0؛
- فسي-100؛
- جودة الخدمة - UBR.
- وضع التغليف – LLC/SNAP؛
- VPI-1؛
- فسي-50؛
- وضع التشغيل "الجسر".
- تكوين اتصال عبر بروتوكول TCP/IP (القناع، خادم DNS)؛
- تكوين مختلف الخدمات ذات الصلة (DHCP وغيرها)؛
- تكوين معلمات الشبكة اللاسلكية المحلية، ومن المهم إيلاء اهتمام خاص للأمان (في الإعدادات، حدد نوع التشفير WPA-PSK)؛
- تم تكوين الاتصال بالإنترنت.
بعد اكتمال الإعداد، يمكنك النقر بأمان على زر "تطبيق". تم تكوين ADSL كجهاز توجيه. بعد ذلك، يمكنك البدء في إعداد المودم عبر شبكة Wi-Fi.
فيديو: إعداد مودم ADSL في وضع الجسر
اتصالات PPPOE
يعد إعداد اتصال PPPoE بشكل صحيح على نظام التشغيل Windows 7 أمرًا بسيطًا للغاية.
للقيام بذلك، يجب عليك تنفيذ الخطوات التالية بترتيب صارم:
PPPoE هو بروتوكول شبكة على مستوى الارتباط يُستخدم لنقل إطارات PPP عبر الإنترنت العالمية. غالبًا ما يتم استخدامه بواسطة خدمات xDSL المختلفة.
شبكة لاسلكية
اليوم الأغلبية أجهزة مختلفةالوصول إلى الإنترنت باستخدام وحدات Wi-Fi المدمجة. ولهذا السبب يقوم معظم المستخدمين بتكوين أجهزة مودم ADSL الخاصة بهم للعمل مع أجهزة توجيه Wi-Fi.
يمكنك إجراء هذا الاتصال على النحو التالي:

يسأل الكثير من الناس أنفسهم السؤال التالي: كيفية تكوين مودم ADSL وجهاز توجيه Wi-Fi في وضع يمنع حدوث أخطاء مختلفة؟ هذا أمر بسيط للغاية، كل ما عليك فعله هو قراءة الوثائق المرفقة بعناية.
إعداد المودم في وضع الجسر
لتكوين مودم ADSL في وضع الجسر، يجب عليك تنفيذ الخطوات التالية:

اكتمل الإعداد.
إعدادات الإنترنت
تختلف إعدادات الإنترنت باختلاف المشغلين. وبالتالي، إذا تم تكوين مودم ADSL وأجهزة توجيه WI-FI للعمل مع مشغل Rostelecom، فلن يعملوا على خط MGTS.
معلمات الإنترنت لـ Rostelecom
تعد إعدادات مودم ADSL لهذا المشغل نموذجية:

بعد إدخال جميع المعلمات، يجب عليك النقر فوق "تطبيق". إعداد مودم Rostelecom ADSL، مثل كل الآخرين، ليس بالأمر الصعب، تحتاج فقط إلى إدخال جميع المعلمات الضرورية بشكل صحيح من خلال واجهة الويب.
إعدادات الإنترنت لـ "CSO"
للتشغيل العادي على الإنترنت من خلال مزود OGO، عند إعداد المودم، يجب عليك إدخال البيانات التالية:

إعدادات الإنترنت لـ MGTS
الإعدادات التي يجب تحديدها لمودم ADSL للاتصال بمشغل MGTS محددة:
تحتاج أيضًا إلى تحديد المربع الذي يؤكد أنك تتلقى عنوان IP تلقائيًا من مزود الخدمة الخاص بك.
الشبكة المحلية
إذا لزم الأمر، يمكنك بسهولة إنشاء شبكة محلية مع اتصال إنترنت مشترك عبر مودم ADSL. سيكون الخيار الأفضل هو تنظيم الشبكة باستخدام جهاز توجيه Wi-Fi، حيث سيؤدي ذلك إلى تجنب تشابك الأسلاك.
لإعداد شبكة محلية، ما عليك سوى اتباع الخطوات التالية بالترتيب الدقيق:
المخطط المطبق بهذه الطريقة بسيط للغاية. يوجد جهازان فقط بين الشبكة العالمية والكمبيوتر: جهاز توجيه Wi-Fi ومودم ADSL. أو واحدًا، إذا كان مودم ADSL يحتوي على وحدة Wi-Fi مدمجة تسمح له بالعمل في وضع جهاز التوجيه.

ليس من الصعب إعداد مودم ADSL مع جهاز توجيه Wi-Fi. من المهم فقط دراسة الوثائق الفنية المرفقة مع معدات الشبكة بعناية. بالإضافة إلى دليل الإعداد المقدم من المزود.
تقنية ADSL ليست جديدة، ولكنها لا تزال تستخدم على نطاق واسع من قبل مختلف مقدمي الخدمة. على الرغم من أنها ليست مريحة لأنها تتطلب مودم ADSL متخصص. لكن تكلفتها ليست عالية، كما يوفر العديد من المشغلين معدات الشبكة هذه للإيجار. يعد إعداد هذا النوع من الاتصال أمرًا بسيطًا للغاية، ومن المهم فقط مراعاة جميع الفروق الدقيقة وميزات إنشاء اتصال، بالإضافة إلى توصيل جهاز توجيه Wi-Fi ومودم ADSL
سقسقة
يعد مودم D-Link 2500U شائعًا جدًا بين مستخدمي الإنترنت ADSL. رخيص ومتواضع ويعمل حتى مع خطوط الهاتف الضعيفة، وهو مناسب تمامًا لتزويد جهاز كمبيوتر بإمكانية الوصول إلى الإنترنت. على الرغم من وجود أجهزة مودم Wi-Fi حديثة ومنخفضة التكلفة في السوق، إلا أن جهاز 2500U القديم الذي لا يحتوي على تقنية لاسلكية لا يزال يعاني في بعض المنازل.
يمكنك العثور على الإنترنت على العشرات، إن لم يكن المئات، من التعليمات الخاصة بإعداد هذا المودم. ومع ذلك، لا توجد عمليًا تعليمات واضحة للإعداد السريع والاتصال بشبكة الويب العالمية. سأحاول تصحيح هذا الوضع.
توصيل المودم بخط الهاتف
يتم توصيل أي مودم ADSL بخط هاتف باستخدام سلك به موصلات (مقابس) من النوع RJ-25 أو RJ-14 أو RJ-11، وهو سلك الهاتف الأكثر شيوعًا. لقد تم شرح الشكل الذي تبدو عليه وأي منها مناسب بشكل جيد.
لا يتم توصيل هذا السلك مباشرة بمقبس الهاتف، كما فعل سابقه - مودم الطلب الهاتفي الذي يطن ويصدر صوتًا بطيئًا للغاية، ولكن من خلال مرشح خاص - جهاز تقسيم.
لتجنب الضوضاء عند التقاط الهاتف، بحيث يعمل الإنترنت بشكل مستقر وسريع، تحتاج إلى توصيل الخائن. هذا صندوق يقوم بتصفية الإشارة بشكل منفصل للمودم وبشكل منفصل للهاتف. انقر على الصورة أدناه، حيث قمت برسم خيارين لتوصيل جهاز التقسيم:
كما يتبين من النص الموجود في الصورة، تحتاج إلى توصيل جهاز التقسيم بالضرورة.وليس فقط الاتصال، ولكن الاتصال بشكل صحيح - يتم توصيل كل من المودم والهاتف من خلاله بالموصلات المناسبة.
أحد الأسباب الشائعة لبطء الإنترنت وعدم استقراره هو الاتصال غير الصحيح لهذا الصندوق الصغير.
توصيل مودم بالكمبيوتر
كل شيء يجب أن يكون بسيطا هنا. نأخذ السلك الأزرق من صندوق المودم، وندخل أحد الطرفين في الموصل الأصفر للمودم (قد يكون اللون مختلفًا، لا يهم)، والآخر في نفس المنفذ الموجود في الجزء الخلفي من الكمبيوتر. ألا تجده؟ نادرا جدا، لكنه يحدث. ثم عليك الذهاب إلى المتجر وشراء أي بطاقة شبكة، أي بطاقة رخيصة بسعة 10/100 ميغابت تكفي. ثم يجب تثبيته في فتحة PCI اللوحة الأم. كيفية القيام بذلك مكتوب
إذا كان لديك نظام التشغيل Windows Vista أو Windows 7، فستظهر في مرحلة ما نافذة تطلب منك تحديد نوع شبكتك. حدد "الشبكة العامة". في هذه الحالة، لا تحتاج إلى لمس إعدادات بطاقة الشبكة، سيتم تكوين كل شيء تلقائيا. بعد الاتصال الصحيح، سيضيء (أو يومض) المصباح الموجود على المودم الذي يحمل النقش "LAN". إذا واجهت مشاكل، اقرأ الجزء الرابع من المقال، هناك حلول للمشاكل الشائعة.
إعداد مودم للاتصال بالإنترنت
هناك نوعان من اتصالات مودم ADSL - إعدادات الجسر وجهاز التوجيه. الفرق هو أنه عند الاتصال بـ "الجسر"، يتصل الكمبيوتر نفسه بالإنترنت، باستخدام مودم فقط لنقل البيانات الفعلي. عند الاتصال بـ "جهاز التوجيه"، يتصل المودم بنفسه، دون مساعدة جهاز كمبيوتر، ثم "يعطي" الإنترنت للكمبيوتر.
تتمثل ميزة الاتصال بالجسر في عدم وجود حمل ثقيل على المودم عند نقل البيانات. وهذا مفيد للسرعات العالية (6 ميغابت وما فوق) والاستخدام المتكرر للتورنت. ناقص - سيتم تشغيل الإنترنت فقط عند تشغيل الكمبيوتر.
تتمثل ميزة توصيل المودم بـ "جهاز التوجيه" في أنك لا تحتاج إلى تشغيل جهاز الكمبيوتر الخاص بك للاتصال بالإنترنت. يعد هذا مناسبًا، لأنه للاتصال بالإنترنت، تحتاج فقط إلى تشغيل المودم.
بالطبع، قمت بتبسيط الشرح بشكل كبير وأخبرت الجوهر فقط. لأنني أفضّل الارتباط "جهاز التوجيه"، كذلك سنتحدث عنه.
لتوصيل D-Link 2500U بجهاز توجيه، قم بما يلي:
1) قم بتشغيل المودم، وانتظر 20-30 ثانية. يجب أن يضيء ضوء "الطاقة".
2) يوجد ثقب دائري صغير في الجزء الخلفي من المودم بين الموصلات. هذا هو زر إعادة الضبط. اضغط عليه بشيء رفيع (مباراة، على سبيل المثال) واستمر في الضغط عليه لمدة 10-12 ثانية. يجب تشغيل المودم أثناء هذا الإجراء.
3) انتظر 30-60 ثانية.
4) افتح أي متصفح (Internet Explorer، Chrome، Firefox، Opera - لا يهم)، أدخل العنوان 192.168.1.1
ستظهر نافذة تسجيل الدخول وكلمة المرور. أدخل المشرف في كلا الحقلين. يجب أن تفتح صفحة مثل هذه:
قد تكون الصفحة زرقاء، لا يهم. هناك عدد لا بأس به من إصدارات مودم D-Link 2500U، لكن الإعدادات هي نفسها دائمًا. ومع ذلك، مثل أجهزة المودم الأخرى.
إذا لم تفتح الصفحة، حاول إدخال العناوين 192.168.0.1، 192.168.2.1. إذا ظهرت رسالة تشير إلى أن كلمة المرور الخاصة بك غير صحيحة، فحاول إدخال "المسؤول" باعتباره تسجيل الدخول الخاص بك بدلاً من "المسؤول".
5) انقر فوق Quick Setup (الإعداد السريع) الموجود على اليسار (زر المعالج في بعض إصدارات المودم). سترى ما يلي:
6) قم بإلغاء تحديد "الاتصال التلقائي لـ DSL". بعد ذلك ستبدو النافذة هكذا:
هنا تحتاج فقط إلى إدخال قيم VPI وVCI. كل مزود لديه خاصته. يمكنك معرفة هذه القيم عن طريق الاتصال بالدعم الفني لمزودك أو البحث عنها على الإنترنت. بطبيعة الحال، سيتعين عليك البحث عن جهاز كمبيوتر متصل بالإنترنت أو تسجيل الدخول عبر الهاتف. هنا القرار متروك لك.
الموفر "Rostelecom South: Kabardino-Balkarian Branch"، الذي أستخدمه، سيكون له قيم VPI وVCI 0 و67، على التوالي، أقوم بإدخالهما وانقر فوق "التالي".
7) في النافذة التالية، تحتاج إلى تحديد وضع جهاز التوجيه - PPP عبر Ethernet (PPPoE) وانقر فوق "التالي".
تحتاج أيضًا إلى تحديد المربعات التي أشرت إليها في الصورة. قد يُطلق على الإعداد "Enable KeepAlive" ببساطة اسم "KeepAlive"، وقد يكون "إعادة محاولة كلمة مرور PPP" غائبًا تمامًا.
نصيحة لأولئك الذين يستخدمون الموفر "Rostelecom South: Kabardino-Balkarian Branch" (المعروف سابقًا باسم "UTK Kabardino-Balkaria") - إذا لم يعمل الإنترنت بعد الإعداد، فأعد ضبط معلمات المودم وقم بتكوينه مرة أخرى عن طريق إضافة الأحرف "@" في نهاية تسجيل الدخول بدون مسافة وعلامات اقتباس pppoe." ربما تكون هذه النصيحة مفيدة أيضًا لفروع Rostelecom الأخرى.
انقر فوق {التالي.
9) في الصفحة التالية ستكون هناك الإعدادات التي يجب عليك تركها كما هي:
الملاحظة الوحيدة: لقد صادفت إصدارات المودم حيث تم نقل بعض الإعدادات من الصفحة السابقة إلى هذه الصفحة. لذلك من المحتمل أن تكون القيمتان "إعادة محاولة كلمة مرور PPP عند خطأ المصادقة" و"تمكين KeepAlive" هنا.
انقر فوق {التالي.
10) سترى الإعدادات التي لا يُنصح بلمسها إلا إذا كنت تعرف الغرض منها:
انقر فوق الزر حفظ/إعادة التشغيل وانتظر. يمكنك إغلاق الصفحة، ولم تعد هناك حاجة إليها. بعد حوالي دقيقتين، سيومض الضوء الموجود على المودم الذي يحتوي على الكلمات "i" أو "الإنترنت" - وهذا يشير إلى أنه تم تكوين المودم بشكل صحيح وأن الإنترنت يعمل.
تهانينا، لقد قمت بإعداد الإنترنت!
إذا لم ينجح شيء ما - المشاكل والحلول
نعم يحدث هذا للأسف. سأقوم بسرد المشاكل الأكثر شيوعا، وأيضا الإجابة على الأسئلة التي طرحت علي أكثر من مرة، وطلب المساعدة:
المشكلة: لا يضيء ضوء الشبكة المحلية (LAN).
حل:تأكد من إدخال الكابل بإحكام في موصلات المودم والكمبيوتر.
المشكلة: لا يمكن فتح العنوان 192.168.1.1.
حل:تحقق مما إذا كان ضوء الشبكة المحلية (LAN) الخاص بالمودم قيد التشغيل. قم بإيقاف تشغيل برنامج مكافحة الفيروسات وجدار الحماية لديك - فقد يعيقان عملك. انظر أيضًا إلى إعدادات بطاقة الشبكة:
أ) في نظام التشغيل Windows XP - ابدأ - لوحة التحكم - (اتصال الشبكة والإنترنت - إذا كان هناك مثل هذا الرمز) - اتصالات الشبكة- انقر بزر الماوس الأيمن على "الاتصال عبر". شبكه محليه» - خصائص، حدد السطر "Internet Protocol TCP/IP" (يجب تحديد خانة الاختيار)، ثم انقر فوق الزر "خصائص" - حدد المربعات للحصول على عنوان IP تلقائيًا، احصل على عنوان خادم DNS تلقائيًا، حسنًا، حسنًا. يجب أن تكون حالة الشبكة "متصل" كما في الصورة أدناه:
ب) في نظام التشغيل Windows Vista، انتقل إلى ابدأ - لوحة التحكم - العرض الكلاسيكي - مركز الشبكة والمشاركة - إدارة اتصالات الشبكة - انقر بزر الماوس الأيمن على أيقونة "الاتصال المحلي" - خصائص، وحدد السطر "Internet Protocol Version 4 (TCP/) IPv4) ) - الخصائص - حدد المربعات للحصول على عنوان IP تلقائيًا، والحصول على عنوان خادم DNS تلقائيًا، حسنًا، حسنًا. يجب أن تكون حالة الشبكة "شبكة" أو "متصل"، كما في الصورة أدناه:
ارجع إلى مركز الشبكة والمشاركة وتأكد من وجود "الشبكة العامة" بجوار "الاتصال المحلي":
إذا كانت "شبكة خاصة"، فانقر على "الإعدادات" وقم بتغيير نوع الشبكة إلى "عامة".
ج) في نظام التشغيل Windows 7، انتقل إلى ابدأ - لوحة التحكم - عرض: أيقونات صغيرة - مركز الشبكة والمشاركة - تغيير إعدادات المحول - انقر بزر الماوس الأيمن على أيقونة "الاتصال المحلي" - خصائص، حدد السطر "بروتوكول الإنترنت الإصدار 4 ( TCP /IPv4) - الخصائص - حدد المربعات الخاصة بالحصول على عنوان IP تلقائيًا، والحصول على عنوان خادم DNS تلقائيًا، حسنًا، حسنًا. يجب أن تكون حالة الشبكة "شبكة" أو "متصل"، كما في الصورة أدناه:
ارجع إلى مركز الشبكة والمشاركة وتأكد من وجود "الشبكة العامة" بجوار "الاتصال المحلي":
إذا كانت عبارة "Home Network" أو أي شيء آخر، فانقر عليها وقم بتغيير نوع الشبكة.
ملحوظة:إذا استمر ظهور بعض الأخطاء بعد ضبط الإعدادات على "تلقائي"، فابحث عن حل في Google أو Yandex.
سؤال: كيفية إعادة ضبط المودم؟
إجابة:
أ) إعادة ضبط المودم بالكامل - اضغط على الزر الموجود في الفتحة الموجودة باللوحة الخلفية للمودم قيد التشغيل لمدة 10-12 ثانية. ثم انتظر بضع دقائق - سيتم تشغيل المودم باستخدام إعدادات المصنع.
ب) إزالة إعدادات الإنترنت فقط: افتح صفحة المودم على 192.168.1.1، وكلمة المرور وتسجيل الدخول هما المسؤولان، وانتقل إلى قسم الإعداد المتقدم - WAN (أو WAN فقط في بعض الطرز) - حدد المربع المجاور لسطر الإعدادات ثم انقر فوق إزالة وحفظ بدوره / إعادة التشغيل:
سؤال: لقد قمت بتكوين كل شيء وفقًا لتعليماتك، وأدخلت VPI وVCI بشكل صحيح - مزود الخدمة الخاص بي، ولكن لا يوجد إنترنت حتى الآن، فماذا علي أن أفعل؟
إجابة:
أ)تحقق مما إذا كان المودم متصلاً بشكل صحيح. وفي 90% من الحالات يكون السبب هو عدم الانتباه.
ب)إذا كان ضوء الإنترنت الموجود على المودم مضاءً، ولكن لا يوجد إنترنت على الكمبيوتر، فهذا يعني وجود خطأ ما في الكمبيوتر. يمكن أن يكون هناك الكثير من الأسباب وكلها متنوعة، يمكنني فقط أن أوصي بالنقطة 2 من الجزء الرابع من هذه المقالة - اضبط الإعدادات على الوضع التلقائي.
في)انظر إلى ضوء DSL الموجود في المودم. إذا لم يكن مضاءً، فهذا يعني أن خط الهاتف غير متصل. تحقق من اتصال المودم بخط الهاتف. يجب توصيل الخائن بشكل صحيح!
ز)قم بإعداد المودم، ثم انتقل إلى إعدادات المودم مرة أخرى - 192.168.1.1 وانظر إلى الصفحة التي تفتح. إذا كان لديك خطوط فارغة "Line Rate - Upstream" و"Line Rate - Downstream"، فهذا يعني أن لديك مشاكل في خط الهاتف أو أنه غير متصل على الإطلاق. اتصل بالدعم الفني لمزودك.
د)إعادة ضبط إعدادات المودم وتهيئته مرة أخرى، فقط بعد تسجيل الدخول في الإعدادات أضف "@pppoe" بدون علامات الاقتباس والمسافات. هذا هو بالضبط ما يساعدني مع مزود خدمة Rostelecom South الخاص بي.
ه)ربما يستخدم مزود الخدمة الخاص بك بعض الإعدادات المحددة. ابحث عن التعليمات على الإنترنت، على موقع المزود.
سؤال: عندما يتحدث شخص ما على الهاتف، ينطفئ الإنترنت.
إجابة:جهاز التقسيم غير متصل بشكل صحيح. أو غير متصل على الإطلاق. لا تقتل المودم الخاص بك، قم بتوصيله بشكل صحيح! تمت مناقشة هذا في بداية المقال.
المشكلة: يستغرق تشغيل الإنترنت وقتًا طويلاً - أكثر من 5 دقائق بعد تشغيل المودم.
حل:اتصل بمزود الخدمة الخاص بك، فالمشكلة من جانبهم.
المشكلة: غالبًا ما ينطفئ الإنترنت من تلقاء نفسه (ينطفئ ضوء الإنترنت)
حل:تكون المشكلة إما من جانب المزود، أو أن أسلاك الهاتف لديك ذات نوعية رديئة. يتم حل هذه المشكلة مع موفر الخدمة وشركة الهاتف. اتصل بالدعم الفني لمزودك.
المشكلة: غالبًا ما يتم إيقاف تشغيل المودم أو تجميده أو "يختفي" الإنترنت (ضوء الإنترنت قيد التشغيل في هذا الوقت) أو تنخفض سرعة الإنترنت بشكل دوري بشكل ملحوظ، ولا يمكنك الوصول إلى العنوان 192.168.1.1
حلول:
أ)غالبًا ما يسخن مودم D-Link 2500U، مثل العديد من أجهزة مودم D-Link الأخرى. إذا لمست الغطاء العلوي للعلبة، فسيكون ساخنًا. يمكن حل الموقف عن طريق تركيب مشعاع على الشريحة و/أو تركيب مبرد. المثال الأول، المثال الثاني. يمكنك أيضًا إزالة الجزء العلوي من العلبة ووضع المودم على الأرض - قد يساعد ذلك، على الرغم من أنه ليس بنفس الفعالية.
ب)إذا كنت تستخدم uTorrent أو برنامج مشابه، في إعداداته، قم بتقليل عدد الاتصالات المتزامنة إلى 50-70 (لقد قمت بنشر لقطة شاشة للإعدادات). سيؤدي ذلك إلى تقليل الحمل على المودم.
في)قد يتلف مصدر الطاقة. إذا لم يكن لديك الأدوات اللازمة (مقياس متعدد أو مقياس الفولتميتر مع مقياس التيار الكهربائي) لتحديد العطل، فابحث عن أداة ذات خصائص مماثلة - 15 +3/-2 فولت، تيار لا يقل عن 0.7 أمبير (أخذت نصيحة من هنا)، قم بتوصيله وتحقق من تشغيل جهاز التوجيه.
ز)قد تكون المشكلة الفيروسات. افحص جهاز الكمبيوتر الخاص بك باستخدام Dr.Web CureIt.
د)قد تكون هناك أيضًا مشكلات مع برامج مكافحة الفيروسات، وكذلك مع جدران الحماية (فهي تمنع الوصول إلى عنوان المودم). قم بتعطيلها وتحقق من الإنترنت.
ه)يشير مؤشر "الطاقة" الأحمر إلى مشاكل في الطاقة أو بعض المشاكل الأخرى في الأجهزة. هناك طريقة واحدة فقط - إلى مركز الخدمة للتشخيص والإصلاحات.
خاتمة
ستساعدك الإعدادات التي قدمتها على توصيل مودم D-Link 2500U والنماذج المماثلة (D-Link 2600U، 2650U، وما إلى ذلك) بالإنترنت بسرعة نسبية ودون الكثير من المتاعب. سيسمح لك تكوين المودم كـ "جهاز توجيه" بتوصيله بأي جهاز كمبيوتر به موصل Ethernet (وهذا هو كل أجهزة الكمبيوتر الحديثة تقريبًا) دون أي إعدادات من الكمبيوتر - سيقوم المودم بتكوين كل شيء بنفسه بفضل بروتوكول DHCP. ولكن هناك الكثير من التفاصيل الدقيقة عند توصيل أجهزة مودم ADSL، فمن المستحيل ببساطة تغطيتها في مقال واحد، لذلك لا تلومني إذا لم ينجح شيء ما.
أريد أيضًا أن أشير إلى أن مقالتي مناسبة بشكل أساسي لتوصيل جهاز كمبيوتر واحد. إذا كان لديك عدة أجهزة كمبيوتر في المنزل وتنوي توصيلها جميعًا بالإنترنت في نفس الوقت، فإن مودم D-Link 2500U غير مناسب لك. بالطبع، يمكنك شراء بطاقة شبكة ثانية وتوصيل جهازي كمبيوتر عبر الشبكة، مما يسمح للجهاز الثاني المتصل بالمودم بتوزيع الإنترنت، لكن في هذه الحالة تحتاج إلى إبقاء الكمبيوتر الأول قيد التشغيل، وهو أمر مزعج غالبًا أو مزعج. من الناحية المثالية، تحتاج إما إلى جهاز توجيه إضافي بالإضافة إلى المودم (خيار معقد، لا أوصي به)، أو مودم آخر به عدة منافذ إيثرنت لتنظيم شبكة محلية بين أجهزة الكمبيوتر (الخيار أبسط بكثير). على سبيل المثال، دي لينك DSL-2650U. في هذه الحالة، بعد إعداد المودم باستخدام جهاز التوجيه، ستتمكن من توصيل أجهزة الكمبيوتر عبر نفس منافذ Ethernet (الموصلات) بالمودم، ويجب تكوين كل شيء والعمل من تلقاء نفسه. لن أتحدث عن الاتصال بأجهزة المودم هذه باستخدام تقنية Wi-Fi اللاسلكية الآن، لأن هذا لا يتناسب مع نطاق المقال (2500U ليس به شبكة Wi-Fi).
إذا قمت بالاتصال بمزود، فقد أبرمت اتفاقية وحصلت على مودم، إذن
مودم ADSLيجب تكوينه منفصلاً عن خط الهاتف، والاستثناء هو أجهزة المودم المتصلة بالكمبيوتر عبر منفذ USB. يجب توضيح معلمات PVC مع الدعم الفني للموفر. على سبيل المثال، في روستيليكومفي معظم الحالات VPI-0 VCI-33. في مثال التكوين سوف نستخدم هذه المعلمات بالضبط.
قم بإعداد مودم ADSL
يمكن القيام به بطريقتين أيضًا كوبري، أو جهاز التوجيه. قد تنشأ مشاكل عند تسجيل الدخول إلى المودم لتكوينه.
إذا قمت بتسجيل الدخول باستخدام المودم متصفح الانترنتيفشل إذن بحاجة للتحقق من عناوين IPعلى بطاقة الشبكة (يجب أن تكون من نفس الشبكة الفرعية الموجودة على المودم) وقم بتعيين إعدادات المتصفح على الوضع الافتراضي.
لأجهزة المودم مع USBيجب أن يبدأ تثبيت برامج التشغيل دون توصيل المودم بالكمبيوتر حتى نظام التشغيللن تطلب منك أن تفعل ذلك بنفسها.
يمكن اعتبار نظام التشغيل Windows الأكثر كفاءة وسهولة في التكوين مع تثبيت جميع المكونات الأساسية.
عند إعداد اتصال ADSL، من الأفضل عدم تشغيل تطبيقات غير معروفة واستخدام برامج مكافحة الفيروسات والأمن (جدار حماية Windows، وجدار الحماية، وما إلى ذلك). ولا تسمح أيضًا بأن تصبح تفاصيل شبكتك (تسجيل الدخول وكلمة المرور) معروفة للغرباء.
تعليمات اتصال ADSL المستقل:
المعدات اللازمة للاتصال بالشبكة الإنترنت لا ADSL
للاتصال بالإنترنت باستخدام تقنية ADSL تحتاج إلى:
— حاسوب:
— مودم ADSL؛
— الخائن.
مجموعة من الكابلات لتوصيل المودم بشبكة الهاتف والكمبيوتر. متطلبات الكمبيوتر:
بطاقة الشبكة مع واجهة إيثرنت 10/100Base-T (إذا كان المودم مزودًا بـ Ethernet]، أو واجهة USB (إذا كان المودم مزودًا بـ USB)؛
نظام التشغيل أي مما يلي: ويندوز إكس بي, ويندوز 7, ويندوز 8.
إجراء اتصال المعدات:
1. قم بتوصيل جهاز التقسيم بخط الهاتف؛
2. قم بتوصيل جهاز الهاتف والمودم بالمقسم؛
3. قم بتوصيل جهاز الكمبيوتر الخاص بك بالمودم.
مخطط اتصال مودم ADSL:
تركيب مقسم ADSL
قم بتوصيل الموصل خطعلى جهاز تقسيم بمقبس هاتف (خط). إذا كان لديك مآخذ هاتف مثبتة على الطراز القديم (خمسة سنون)، فستحتاج إلى شراء محول للموصل الأوروبي (RJ11).
انتباه: إذا كان لديك عدة مآخذ هاتف أو أجهزة هاتف متوازية، فيجب تركيب المقسم قبل جميع فروع خط الهاتف الخاص بك. للحصول على اتصال مستقر، من المهم جدًا عدم وجود جهات اتصال غير موثوقة (التقلبات، وما إلى ذلك) على خط الهاتف إلى جهاز التقسيم ومن جهاز التقسيم إلى المودم.
توصيل مودم ADSL
قم بتوصيل موصل المودم المسمى دي اس الأو شبكه عالميهمع موصل الخائن مع النقش مودمباستخدام كابل الهاتف المرفق مع المودم. توصيل المنفذ لانعلى مودم مزود بمنفذ Ethernet على الكمبيوتر أو مفتاح Ethernet باستخدام كابل Ethernet المضمن في مجموعة التوصيل. قم بتوصيل محول الطاقة وتشغيل المودم بالضغط على " تشغيل/إيقاف "على المودم.
توصيل الهاتف
باستخدام الكابل الثاني المرفق، قم بتوصيل الهاتف بالمقبس هاتف على الخائن.
يتم الآن تكوين مودم ADSL بإحدى طريقتين: في الوضع كوبريأو في الوضع جهاز التوجيه.
إعداد مودم ADSL في وضع BRIDGE
عميل الشراكة بين القطاعين العام والخاص (بروتوكول نقطة إلى نقطة- بروتوكول لنقل البيانات عبر الطلب الهاتفي أو قناة اتصال مخصصة بين اثنين من المشاركين في الاتصال) تم تكوينه على جهاز الكمبيوتر.
مطلوب الإعدادات الأساسيةمودم:
VPI (معرف المسار الافتراضي) — عن
VCI (معرف الدائرة الافتراضية) — 33
نوع التغليف — IP موصول عبر ATM LLC SNAP (RFC1483)
فئة الخدمة — UBR
وضع التشغيل — كوبري
لإعداد المودم يجب عليك استخدام تعليمات الشركة المصنعة أو المرفقة تعليمات موجزةإلى المودم الخاص بك (إذا كان لديك واحد).
إعداد مودم ADSL في وضع ROUTER
عميل الشراكة بين القطاعين العام والخاص تم تكوينه على المودم نفسه عبر واجهة الويب.
1. قم بتوصيل المودم بالمقسم والكمبيوتر كما هو موضح في الرسم التخطيطي (انظر أعلاه).
يجب ألا تكون هناك اتصالات متوازية لأي أجهزة على الخط قبل جهاز التقسيم.
2. قبل البدء في استخدام المودم، يوصى بشدة بقراءة دليل المستخدم المرفق مع المودم الخاص بك.
بالنسبة لمودم USB، قم بتثبيت برنامج التشغيل (برنامج التحكم المضمن مع المودم). محرك الأقراص المضغوطة) وفقًا لتوصيات الشركة المصنعة لمودم ADSL.
قم بإنشاء اتصال شبكة جديد أو تغيير اتصال موجود (اتبع الخطوات التالية لإعداد جهاز كمبيوتر قيد التشغيل ويندوز إكس بي).
على القائمة يبدأ [يبدأ] حدد الإعدادات ثم اتصالات الشبكة [اتصالات الشبكة].
فى الشباك اتصالات الشبكةانقر بزر الماوس الأيمن على " اتصال الشبكة المحلية
"، ثم حدد ملكيات.
على ال " شائعة» هذه القائمة، قم بتمييز العنصر بروتوكول الإنترنت (TCP/IP)
انقر على الزر ملكيات.
اضبط الخيارات في النافذة بروتوكول الإنترنت (TCP/IP)
:
عنوان IP:
192.168.1.2 (لدى لينك 192.168.0.2)
قناع الشبكة الفرعية:
255.255.255.0
البوابة الرئيسية:
192.168.1.1
(لدى لينك 192.168.0.1)
عنوان خادم DNS الأساسي:
192.168.1.1
(لدى لينك 192.168.0.1)
عنوان خادم DNS الثانوي:
8.8.8.8
3. لتكوين المودم، قم بتشغيل متصفح الإنترنت (Internet Explorer، جوجل كروم، أوبرا، فايرفوكس، سفاري)
اكتب في شريط العناوين http://192.168.1.1
(لدى لينك http://192.168.0.1)
للوصول إلى تكوين المودم، أدخل معلومات تسجيل الدخول وكلمة المرور الخاصة بك للوصول إلى واجهة تكوين المودم - عادةً ما يكون هذا هو الحال مسؤل / مسؤل, مسؤل / مسؤلأو مسؤل / 1234
.
بعد هذا سيتم نقلك إلى واجهة ويب المودم.
عند تكوين المودم، قم بتعيين المعلمات التالية.
بروتوكول دي اس ال — PPPOE(RFC2516)
تعديل دي اس ال — تلقائي
بروتوكول الشبكة — PPP عبر إيثرنت LLCSNAP (RFC2516)
ذروة معدل الخلية — استخدام معدل الخط
فئة الخدمة — UBR بدون PCR
نوع التغليف — شركة ذات مسؤولية محدودة/SNAP
VPI — 0
VCI — 33
اسم المستخدم (تسجيل الدخول)- الاسم المقدم من قبل المشغل عند إبرام العقد
كلمة المرور— كلمة المرور المقدمة من قبل المشغل عند إبرام العقد
حفظ تكوين إعدادات المودم - احفظ التغييرات.
يحتل مزود الإنترنت Rostelecom أحد الأماكن الأولى من حيث عدد المشتركين الذين يستخدمون خدماته. توفر الشركة الاتصال بالإنترنت والهاتف والتلفزيون. عند إبرام اتفاقية لتوفير خدمات الاتصالات مع Rostelecom، يمكن للعميل شراء المعدات المناسبة على الفور. وسيقوم المتخصصون بتثبيت مودم Rostelecom وتكوينه للتشغيل المستقر. تتراوح تكلفة المودم من 1890 روبل إلى 6200 روبل، اعتمادًا على العلامة التجارية والطراز. عادة لا توجد رسوم إضافية لتركيب المعدات. ولكن إذا لم تتاح للمشترك الفرصة لاستخدام خدمات المتخصصين، ويريد الاتصال وتكوين مودم Rostelecom بشكل مستقل، فإن التعليمات القصيرة والمفهومة تماما الموضحة أدناه ستساعده.
قبل أن تبدأ، عليك أن تفهم ما هي تقنية ADSL وعلى أي مبدأ تعمل.
من الميزات الخاصة لتقنية الإنترنت ADSL من Rostelecom هي إنشاء اتصال عبر أسلاك الهاتف. مما يجعلها في متناول الجميع، حتى إلى المناطق النائية من البلاد. يعد توصيل الإنترنت عبر كابل الهاتف أسهل بكثير من توصيل الألياف الضوئية على سبيل المثال. يتكون نظام التكنولوجيا من نقل البيانات غير المتزامن. وفي الوقت نفسه، تكون سرعة المعلومات المستلمة أعلى بكثير من سرعة المعلومات المرسلة.
إحدى النقاط المهمة عند الاتصال بالإنترنت باستخدام تقنية ADSL هي شراء وتوصيل جهاز تقسيم خاص بالخط. وبمساعدتها لن تنقطع إشارة الهاتف عند تشغيل الإنترنت، والعكس صحيح. وهو عبارة عن صندوق صغير تدخل إليه أسلاك الهاتف وتتفرع إلى عدة توصيلات ممكنة.
توفر الشركة 5 علامات تجارية من أجهزة التوجيه:
- دي لينك.
- ساجيم ف @ ش.
- كيوتك.
- تي بي لينك.
لا يختلف مبدأ التشغيل وتحديد المعلمات اللازمة للاتصال بشكل كبير بينهما. لذلك، من أجل فهم كيفية تكوين مودم تقنية Rostelecom ADSL، سيتم النظر في مبدأ التشغيل باستخدام مثال جهاز التوجيه QTECH QDSL-1040WU.
متطلبات الكمبيوتر
قد لا تعمل أجهزة توجيه Rostelecom على أجهزة الكمبيوتر القديمة. لضمان الاتصال السلس، يوصي الخبراء باستخدام أجهزة الكمبيوتر التي تلبي المتطلبات التالية:
- نظام التشغيل – VISTA، XP، Windows 7 والإصدارات الأحدث؛
- تمكين نظام التحديث التلقائي.
- متصفح محدث (Internet Explorer 7، Yandex، Google Chrome)؛
- حجم ذاكرة الوصول العشوائي المجانية لا يقل عن 256 ميجابايت لنظام التشغيل Windows XP، و1024 ميجابايت لنظام التشغيل Vista وWindows 7؛
- وجود بطاقة الشبكة.
مخطط الاتصال
قبل البدء في تغيير الإعدادات والاتصال بالشبكة العالمية، تحتاج إلى توصيل مودم Rostelecom بالكمبيوتر وخط الهاتف.
مخطط الاتصال:
- قم بتوصيل مودم Rostelecom باستخدام سلك من خلال مقسم الهاتف.
- قم بتوصيل الكمبيوتر بالمودم باستخدام كابل LAN.
- قم بتوصيل سلك الطاقة الخاص بالجهاز بمأخذ الطاقة.
بعد اكتمال جميع الإجراءات، يجب أن تومض مؤشرات جهاز التوجيه باللون الأحمر أو الأخضر. يمكن العثور على الأضواء التي تضيء على الجهاز عند توصيل مودم Rostelecom بشكل صحيح على موقع الشركة المصنعة على الويب. إذا لم تضاء المصابيح، فيجب عليك فحص جميع المعدات بحثًا عن أي تلف، وإذا لزم الأمر، استبدال الجهاز المعيب.
يجب أن تهدف إجراءات المستخدم الإضافية بالفعل إلى إعداد معدات Rostelecom باستخدام تقنية ADSL.
طرق الإعداد
حاليًا، لدى مشتركي Rostelecom طريقتان لتكوين مودم ADSL:
- تلقائي.
- يدوي.
كلا الخيارين لا يستغرقان الكثير من الوقت ولا يتطلبان الكثير من الجهد. الشيء الرئيسي هو اتباع التعليمات والإشارة بشكل صحيح إلى المعلمات المهمة.
ولكن قبل البدء في العمل، يحتاج المستخدم إلى التحقق مما إذا كانت برامج تشغيل الجهاز مثبتة على الكمبيوتر تلقائيًا. لأنه بدونها لن يتمكن الكمبيوتر من الاتصال بالمودم. يمكنك عرض برامج التشغيل في إدارة الأجهزة. إذا لم تكن هناك إعدادات، فسيتم وضع علامة على اسم جهاز التوجيه بعلامة تعجب صفراء.
إذا لم يتم تثبيت برامج التشغيل، فستحتاج إلى تنزيلها بنفسك. ويتم ذلك باستخدام القرص الذي يأتي مع الجهاز. إذا لم تكن هناك وسائط أو كان بها خلل، فستحتاج إلى تنزيل ملفات مهمة من الموقع الرسمي للشركة المصنعة.
الإعداد التلقائي
يعد إعداد مودم Rostelecom في الوضع التلقائي أمرًا بسيطًا للغاية. للقيام بذلك، تحتاج إلى إدخال القرص المرفق بالجهاز في محرك الأقراص بجهاز الكمبيوتر. قم بتشغيل برنامج "معالج الإعداد" المثبت عليه. واتبع مطالبات النظام التي تظهر على شاشة الكمبيوتر.
في حالة فقدان القرص أو وجود خلل فيه، يمكنك تنزيل الأداة المساعدة للمعالج من الإنترنت. يتم توفير البرنامج مجانا.
بعد الانتهاء من جميع خطوات الإعداد، سيتم تكوين الاتصال بالإنترنت تلقائيًا. سيتعين على المستخدم فقط فتح أي من المتصفحات المثبتة والتحقق من الوظيفة.
الإعداد اليدوي
يستغرق إعداد مودم Rostelecom ADSL يدويًا وقتًا أطول قليلاً. ويتطلب من المشترك توخي الحذر عند إدخال البيانات.
مراحل تغيير معلمات مودم Rostelecom (باستخدام مثال QTECH QDSL-1040WU).
- افتح المتصفح المثبت على جهاز الكمبيوتر الخاص بك لتكوين مودم Rostelecom.
- في سطر إدخال العنوان، اكتب - 192.168.1.1.
- اضغط دخول".
- في النافذة التي تظهر، أدخل اسم المستخدم وكلمة المرور الخاصة بالمشترك (يتم الإشارة إليهما على اللوحة الخلفية للجهاز). بالنسبة لمودم QTECH، هذا هو المسؤول - في كلتا الحالتين. إذا كانت البيانات القياسية غير مناسبة، فيجب عليك إعادة ضبط إعدادات المودم باستخدام زر "إعادة الضبط" الموجود على جسم الجهاز. نظرًا لأنه غائر قليلاً إلى الداخل، لتجنب الضغط العرضي، يمكن أن يأتي مشبك ورق عادي أو قلم حبر جاف لمساعدة العميل.
- أنت الآن بحاجة إلى تغيير إعدادات الاتصال. للقيام بذلك، حدد "الإعداد المتقدم" في القائمة الموجودة على الجانب الأيسر وانقر على "إضافة".
- حدد (تعتمد على منطقة الاتصال).
- أكد أفعالك باستخدام أمر "حفظ".